【Windows】Gitの環境構築をしよう!
目安時間:20分
この記事では、WindowsでGitを使うための環境構築方法を説明します。
記事を読みながら実際に手を動かして、ローカル環境にGitの環境を準備していきましょう!
◯ 必要なもの・知識
- Windowsが搭載されたPC
- ターミナル操作に関する基礎知識
- テキストエディタ
(HTML & CSS の開発環境を用意しよう! を参考にしてください。)
このページはProgateのGit学習コースⅠとCommandLine学習コースⅠの知識を前提としています。
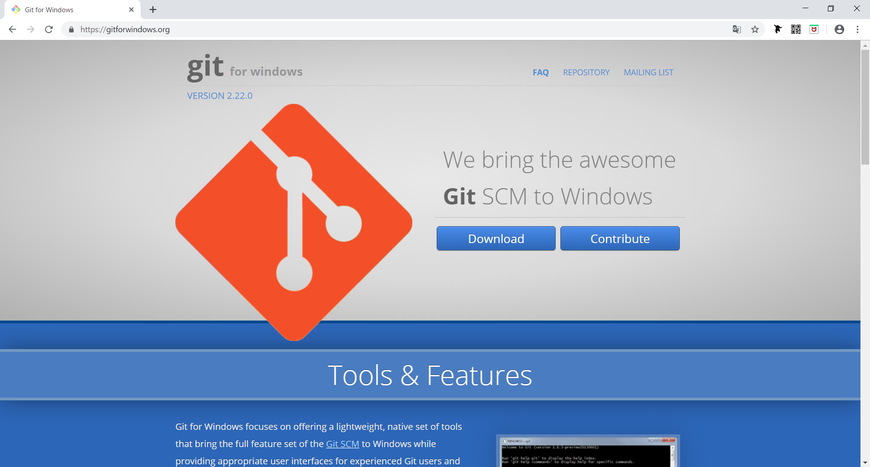
git for windows
の画面
ダウンロード完了後、ファイルを展開するとインストール画面が出てきますので、以下の手順でインストールしていきましょう。
-
内容に同意したら、Nextをクリックしてください。

内容に同意したら、Nextをクリック
-
Nextをクリックしてください。

Nextをクリック
-
Nextをクリックしてください。
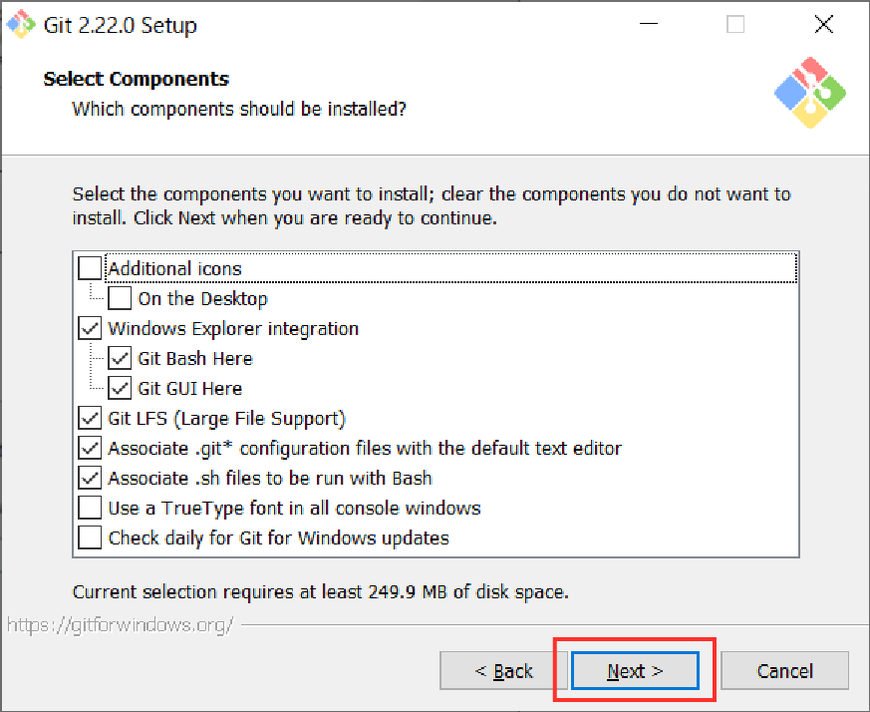
Nextをクリック
-
Nextをクリックしてください。
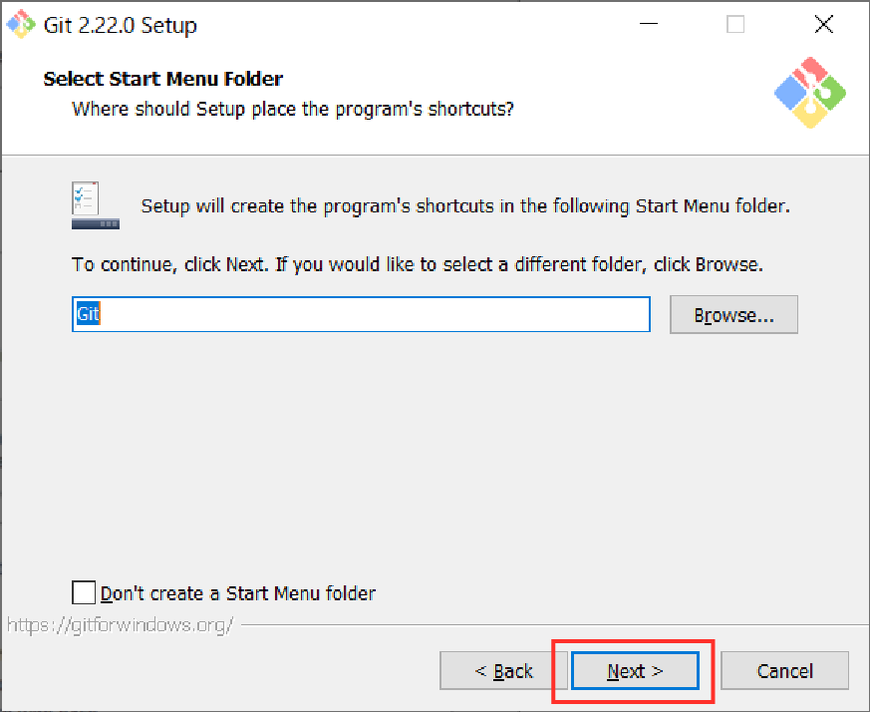
Nextをクリック
-
エディタの設定をします。使用するエディタの設定を選んでNextをクリックしてください。
(下の画像はVSCodeの例です)
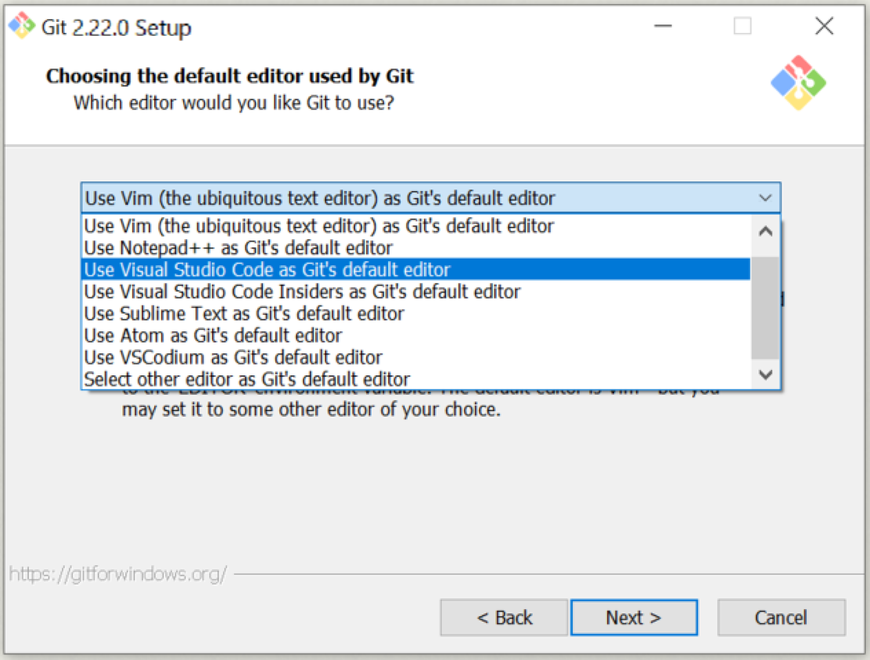
使用するエディタの設定を選んでNextをクリック
-
Use Git from Git Bash onlyにチェックを入れてNextをクリックしてください。
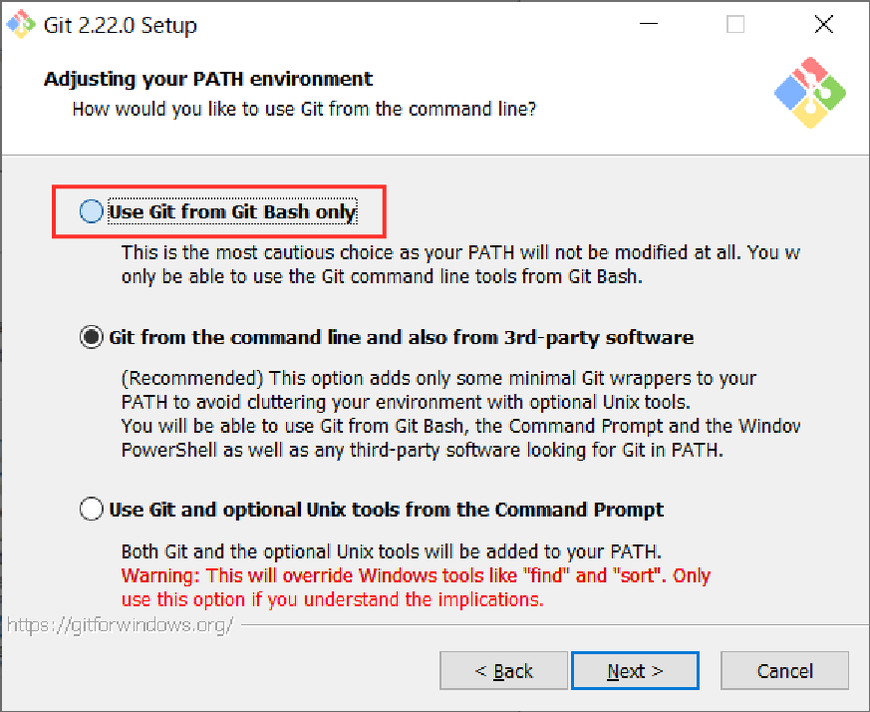
Use Git from Git Bash
onlyにチェックを入れてNextをクリック
-
Use the OpenSSL library にチェックを入れてNextをクリックしてください。
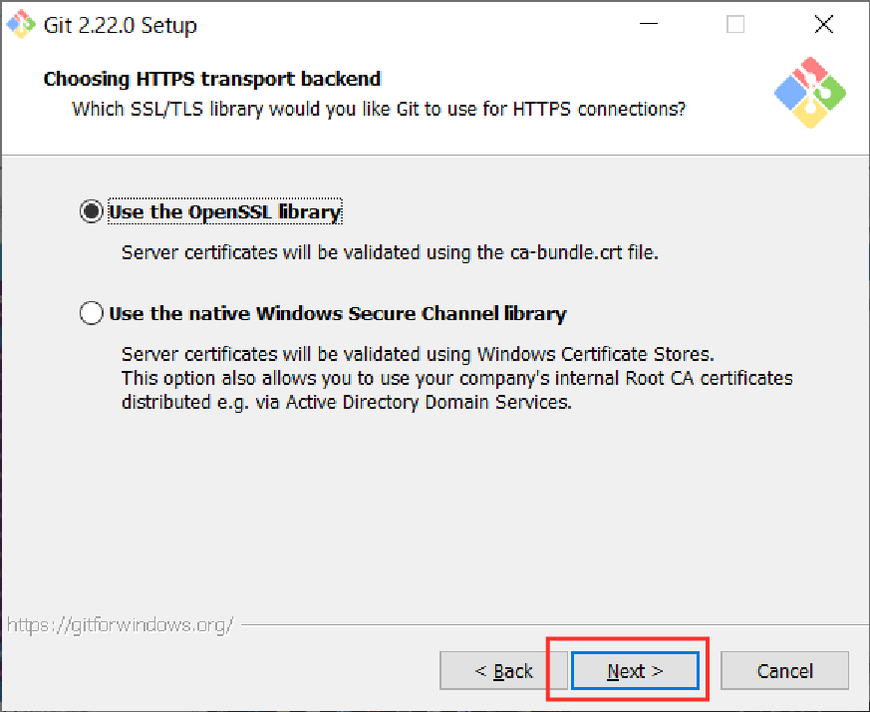
Use the OpenSSL library
にチェックを入れてNextをクリック
-
Checkout Windows-style, commit Unix-style line endingsにチェックを入れてNextをクリックしてください。
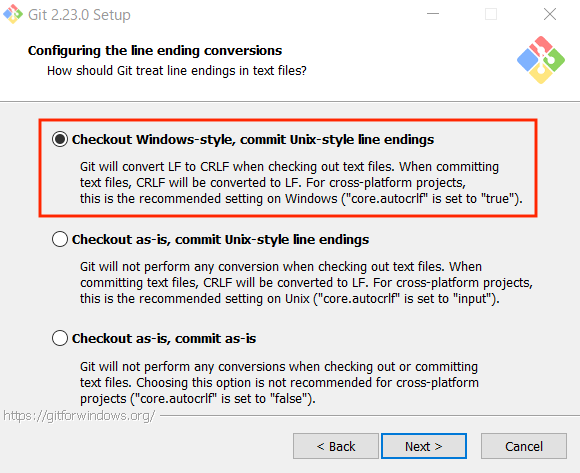
Checkout Windows-style,
commit Unix-style line endingsにチェックを入れてNextをクリック
-
Use MinTTY (the default terminal of MSYS2)を選択して、Nextをクリックしてください。
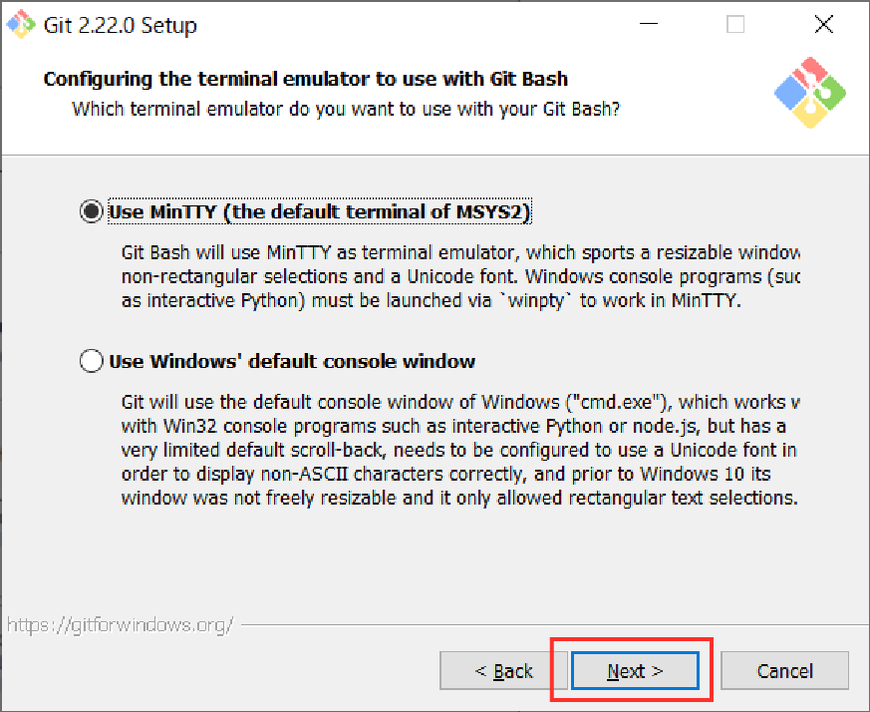
Use MinTTY (the default
terminal of MSYS2)を選択して、Nextをクリック
-
全てにチェックを入れて、Nextをクリックしてください。
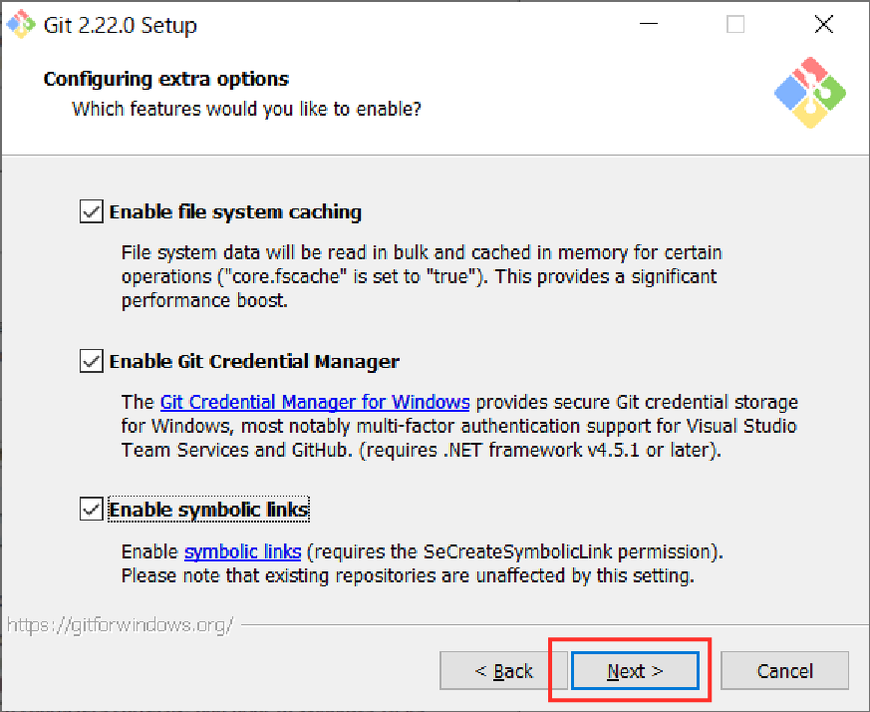
全てにチェックを入れて、Nextをクリック
-
Installをクリックしてください。
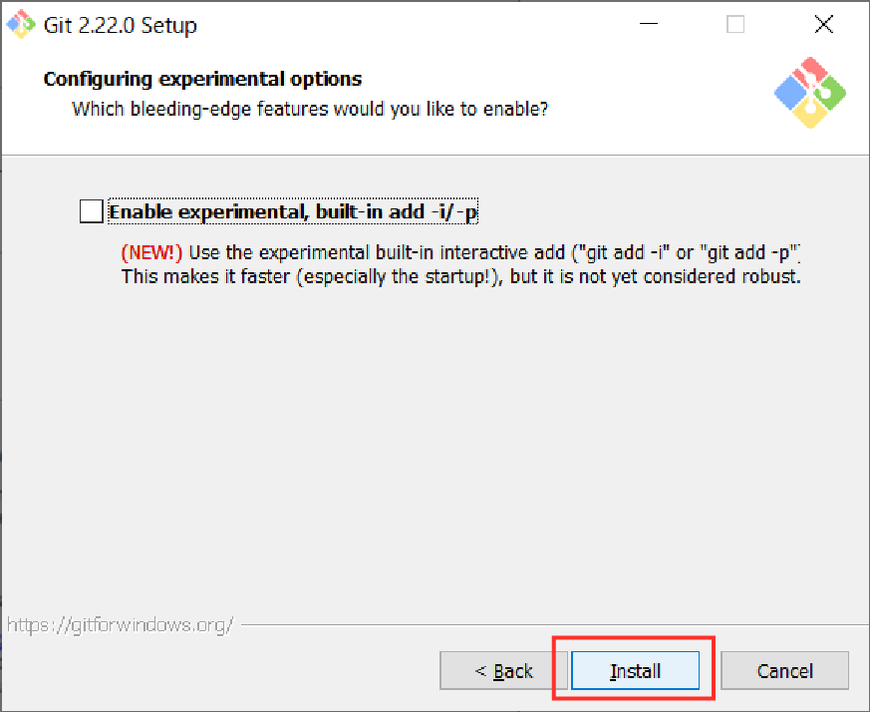
Installをクリック
これで、Gitのインストールが完了します。
Finishをクリックして、終了です。
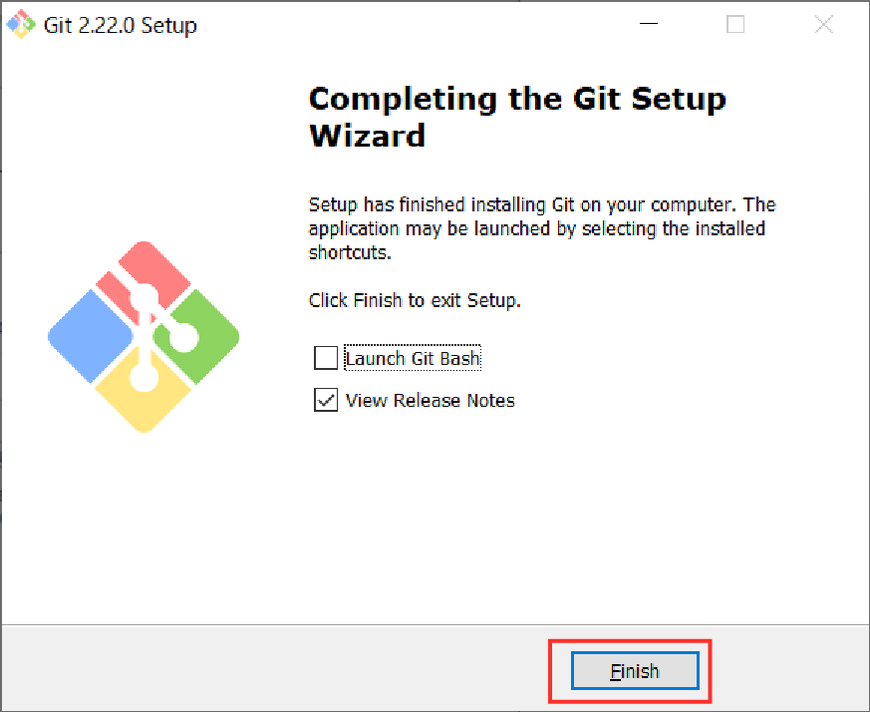
finishをクリックで終了
PCに「Git Bash(以下のアイコン)」というアプリがインストールされているはずですので、これからの作業はGit bashを使用してください!
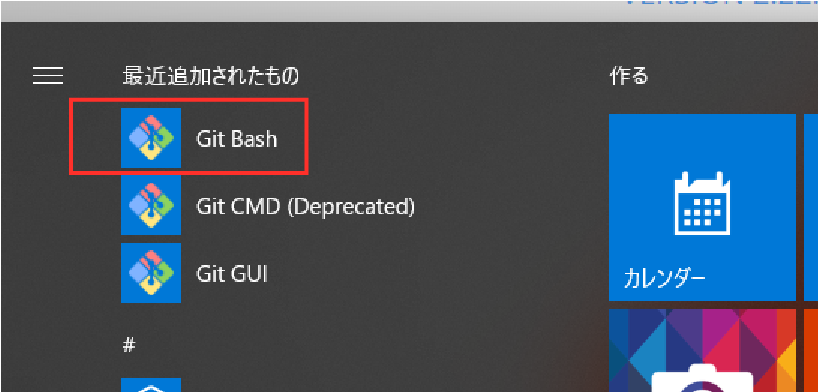
Git bashがインストールされている
2. Gitの初期設定
まずは、Git Bashを起動してください。
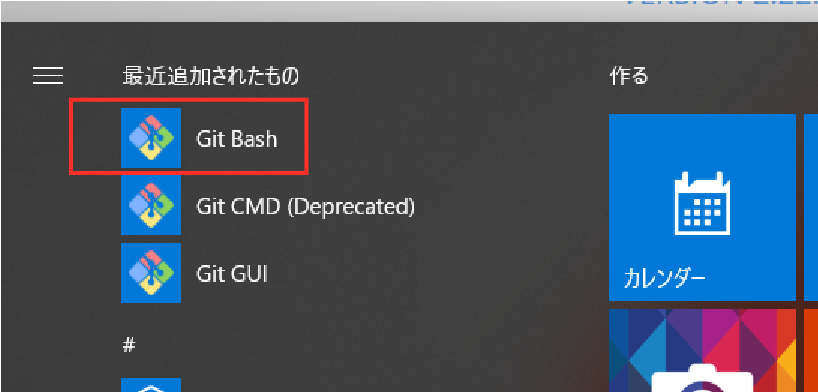
Git bashを起動する
起動すると、このような画面になります。
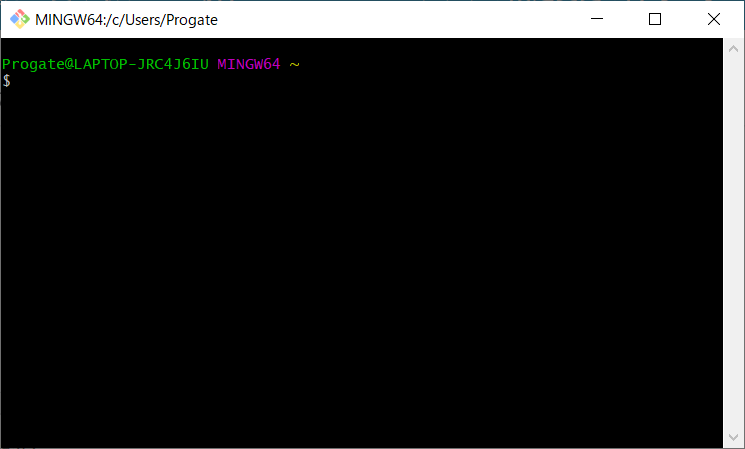
Git Bashを起動した画面
では、Git Bashを使用して初期設定を行なっていきましょう。
ユーザー名とメールアドレスを設定する
Gitにユーザー名とメールアドレスを設定することで、コミットしたときに誰が行なったコミットかを記録することができます。
以下の$マークより後のコマンドを実行して設定してください。
(ユーザー名、メールアドレスは自分で自由に決めてください。)
$ git config --global user.name "ユーザー名"$ git config --global user.email "メールアドレス"
以下は例です。
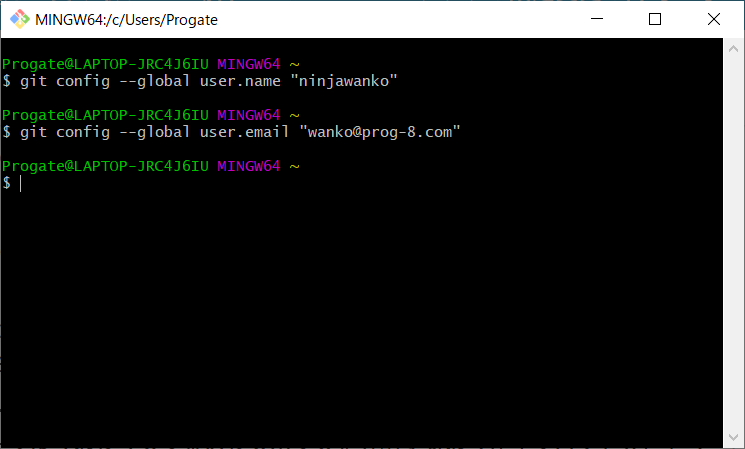
Gitの初期設定をする
これで初期設定は完了です!
3. Githubの設定
ここからは、Githubというサービスを利用して、リモートリポジトリを作成する方法を見ていきましょう。
「GitコースⅠ」で「ひつじ仙人」が用意していたリモートリポジトリを自分で作成していきます。
Githubアカウントの作成
Githubを利用するために、アカウントを作成しましょう。
以下のリンクからGithubにアクセスしてください。
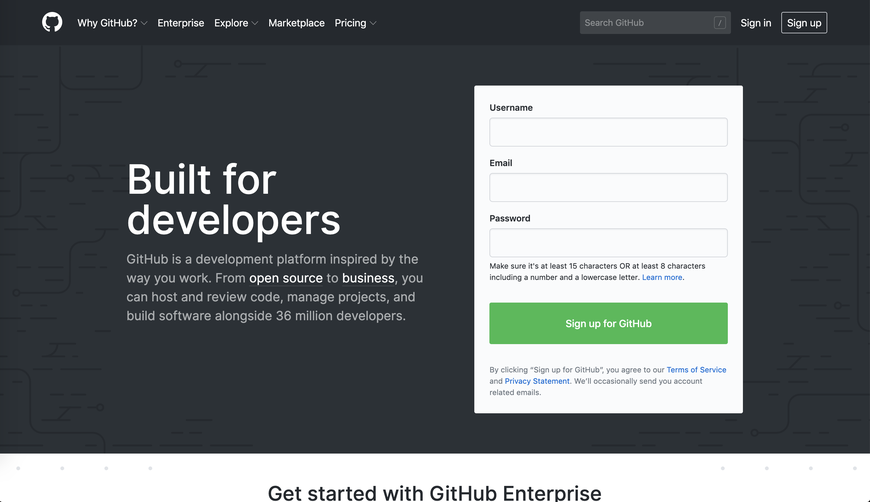
アクセスしたときの画面
新規登録フォームにユーザ名、メールアドレス、パスワードを入力して登録をしましょう。
ユーザー名、メールアドレス、パスワードの登録後、指示に従い進めていくと、プラン選択に移ります。
無料で使う場合は、「free」と書いてある項目を選択します。選択後、一番下の「continue」ボタンを押します。
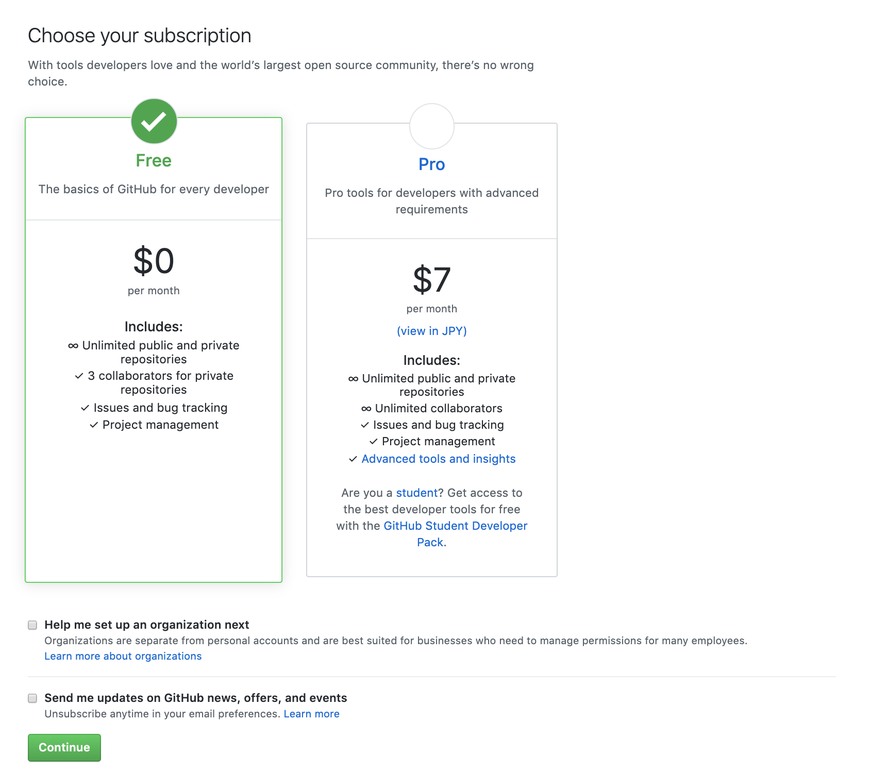
プラン選択画面
プラン選択後、いくつか質問が出てきますが答えなくても問題ありません。 最後に「Submit」ボタンを押して登録を完了することができます!
登録が完了すると、Githubから認証メールが届きますので、 そのメール内のURLをクリックすることで、作成したアカウントで作業を始めることができます。
リモートリポジトリの作成
リモートリポジトリを作成するには、Githubのヘッダー右上にある「+」をクリックします。
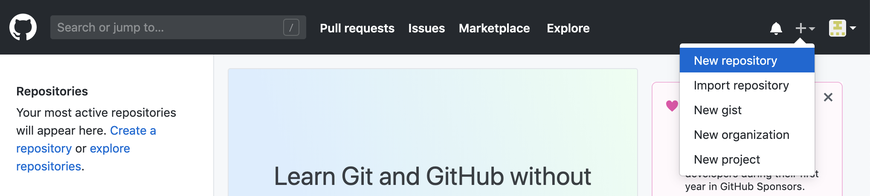
新規リモートリポジトリの作成
「+」をクリックして表示される項目の「New repository」をクリックします。
「New repository」をクリックすることで、以下の画ペ像のージに移ります。
「Repository name」の箇所にプロジェクト名を入力して「Create repository」を押すと、リモートリポジトリを作成することができます。
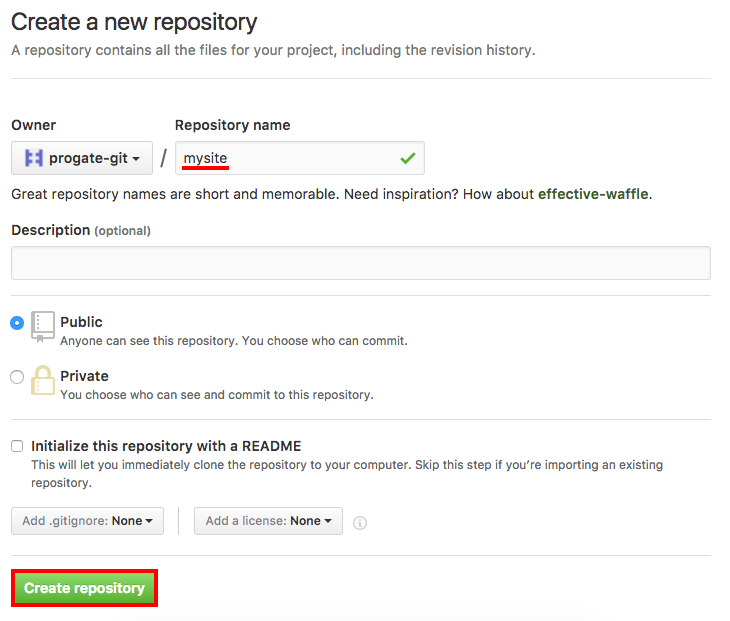
新規リモートリポジトリの詳細を入力
リモートリポジトリの作成が完了すると、以下の画像のページに移ります。
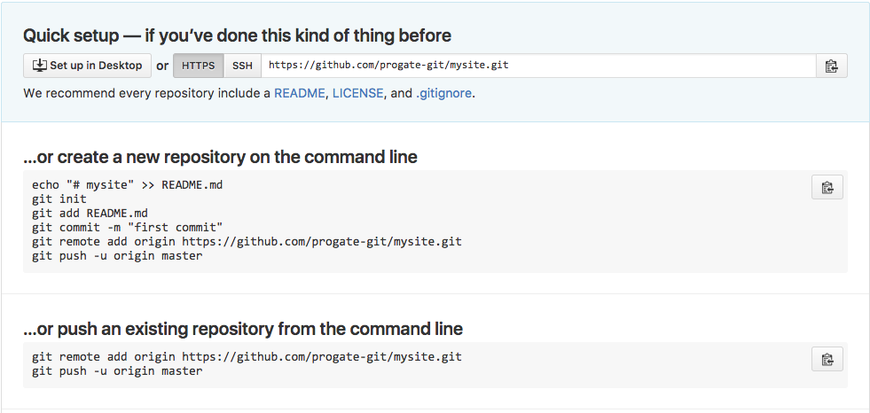
リモートリポジトリが作成される
4. Githubにプッシュする
Githubで作成したリモートリポジトリにプッシュしてみましょう。
Gitを使う準備をする
まずはGitで管理するディレクトリを作成し、移動します。 以下のコマンドを Git Bash上で実行してください。
$ mkdir mysite
$ cd mysite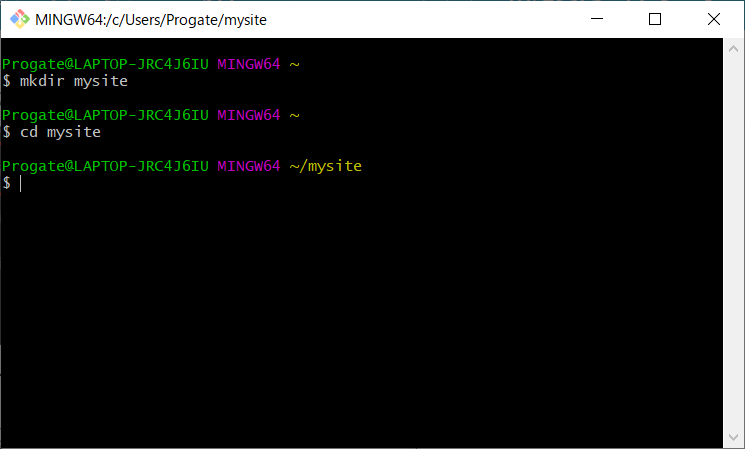
コマンド実行後
そのフォルダをGitで管理できるように、以下のコマンドを実行します。
$ git initgit
init を実行した後、下のhttpsから始まる1行をコピーしてください。(下の画像の右にあるボタンをクリックすると簡単にコピーできます。)
 コピーする
コピーする
コピーできたら <URL> の部分コピーしたものに置き換えて実行してください。
$ git remote add origin <URL>
このコマンドは、プッシュ先のリモートリポジトリを指定するコマンドです。
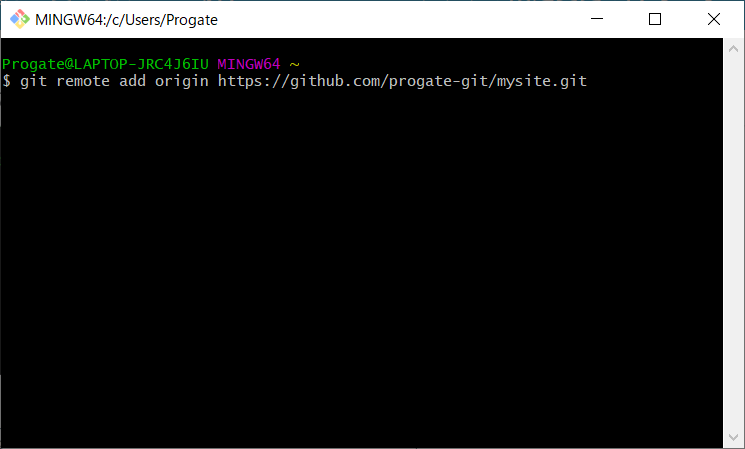
リモートリポジトリを設定する
プッシュする
次に、プッシュするためにファイルを作成してコミットしましょう。
$ touch index.html$ git add index.html$ git commit -m "Create index.html"
ここまでできたらプッシュします。
$ git push origin master
プッシュできているかをGithubで確認してみましょう。
プッシュができていればGithub上にindex.htmlが作成されているはずです。
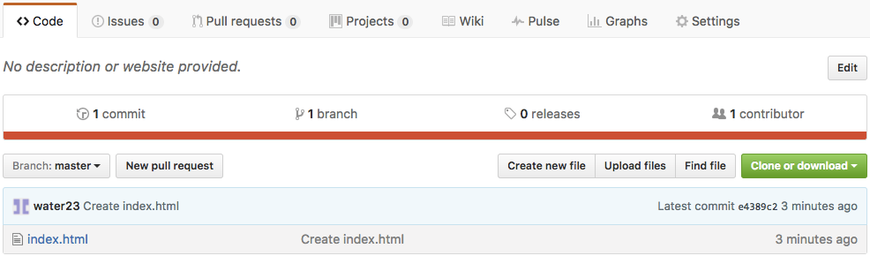
プッシュできているか確認する
5. うまくいかない時のチェックリスト
うまくいかない場合は、以下のような間違いがないかチェックしてみましょう。
- 記事で指定したコードが貼り付けられていない
- 入力したファイル名やソースコードなどに誤字脱字がある
- ファイルが保存されていない
- 記事で指定している箇所にフォルダが配置されていない
- コマンドの内容や実行している場所が違う
これでGithubを用いてプロジェクトを管理できるようになりました!
GitとGithubを用いることで、共同開発やバージョン管理をスムーズに行うことができるようになります。これから開発を始めるときには、ぜひ活用してみてください!

コメントをお書きください