Ruby on Railsの環境構築をしてみよう!(Windows)
目安時間:10分
この記事では「Ruby on
Rails」の環境構築について説明します。 記事を読みながら実際に手を動かして、ローカル環境にRuby on Railsの開発環境を準備していきましょう!
◯ 必要なもの・知識
- Windowsが搭載されたPC
1. 環境構築の準備
それではまず、「コマンドプロンプト」を使っていきましょう。
PCの画面左下などにある検索バーに「コマンド」と入力してください。「コマンドプロンプト」というアプリケーションが表示されたら、クリックで開いてみましょう。
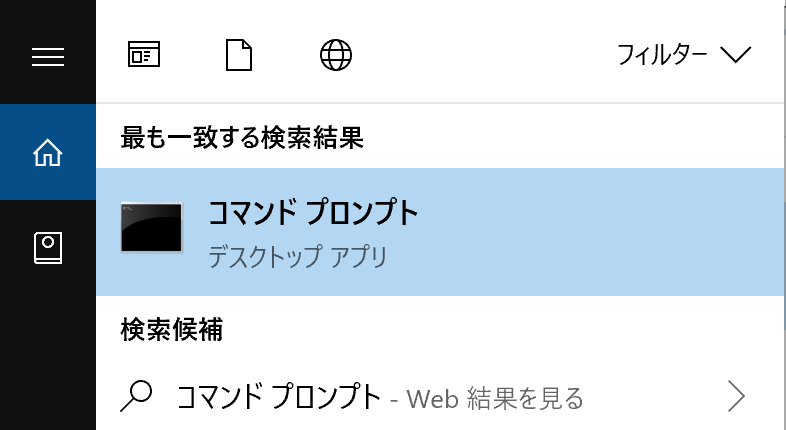
すると、以下のような黒い画面が表示されたかと思います。

上の画像で赤線を引いた部分に注目してください。
これは、今「コマンドプロンプト」で開いているディレクトリのパスを示しています。
ただし、このパスはログインしているユーザー名が反映されますので実際には画像と異なります。具体的には、
C:¥Users¥ユーザー名という構成になっています。
それでは、このディレクトリを「エクスプローラー」で開いてみましょう。
PCの画面左下などにある検索バーに「エクスプローラー」と入力してください。「エクスプローラー」というアプリケーションが表示されたら、クリックで開いてみましょう。
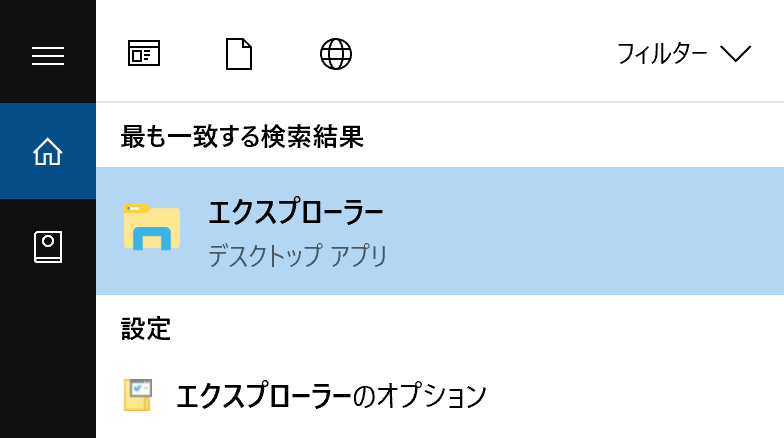
すると、以下のようなウィンドウが表示されたかと思います。
先ほどコマンドプロンプトで表示されていたパスをエクスプローラーの画像で指定した場所に入力し、Enterを押してください。
なお、コマンドプロンプトで表示されていたパスは
C:¥Users¥ユーザー名となっていることに注意してください。
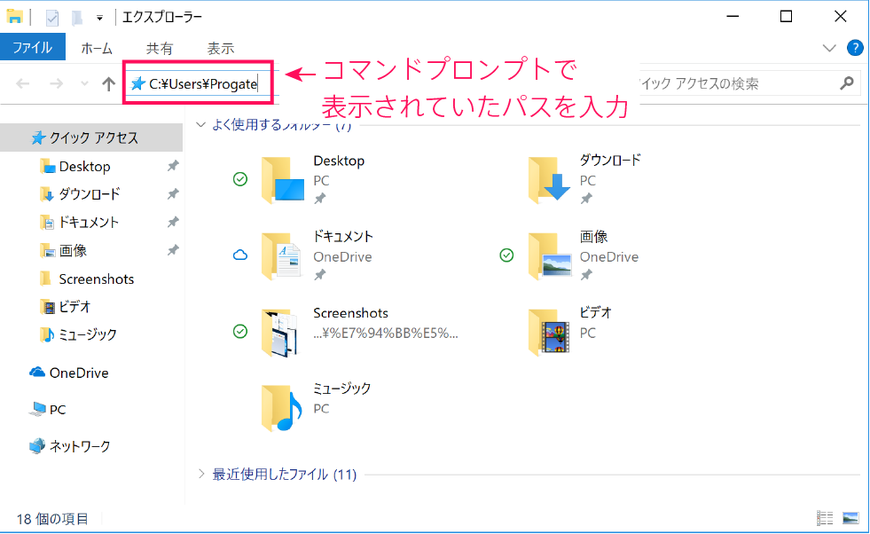
すると、以下のような画面が表示されるかと思います。
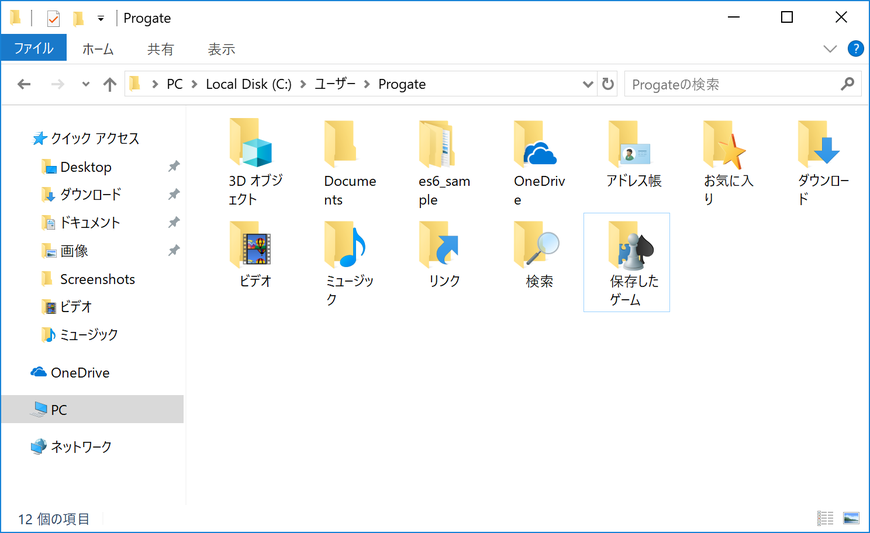
2. Rubyのバージョンを確認する
Rubyのバージョンを確認しよう!
 これからRailsの環境構築を始めるぞ。まずは、Rubyのバージョン確認じゃ。
これからRailsの環境構築を始めるぞ。まずは、Rubyのバージョン確認じゃ。
 わかりました!
わかりました!
前提として、Ruby環境の構築が必要です。
「Rubyの開発環境を用意しよう!」を完了し、Ruby 2.6.5をインストールしておきましょう。
ここでは、Ruby2.6.5がインストールされているかどうかを確認します。コマンドプロンプトを開き、以下のコマンドを実行してください。
ruby -v
以下のように、
ruby
2.6.5と表示されていれば、Ruby2.6.5がインストールされています。
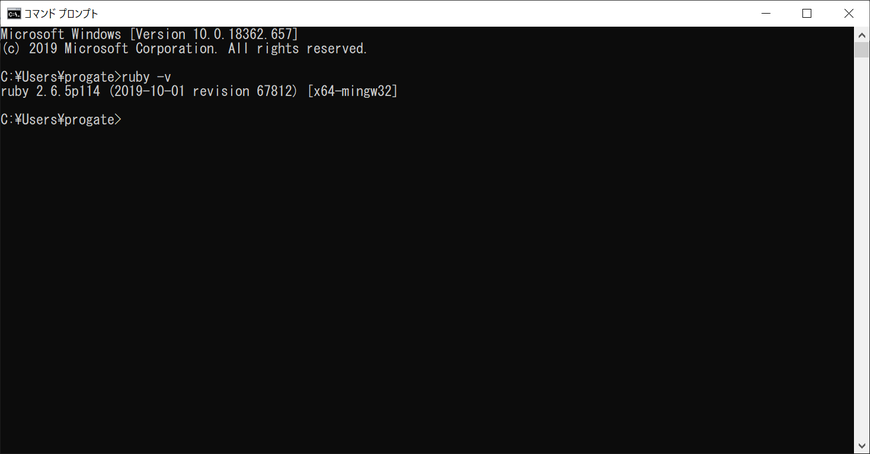
Ruby 2.6.5がインストールされた状態
3. SQLite3のインストール
SQLite3のインストールをしよう!
 次にSQLite3のインストールをしていくぞ。
次にSQLite3のインストールをしていくぞ。
 わかりました!
わかりました!
SQLite3のインストールを行います。
SQLite とは、データベースを使用するアプリケーションの1つです。
SQLite とは、データベースを使用するアプリケーションの1つです。
まずはこちらにアクセスしてください。
アクセスしたページの、「Download」というボタンをクリックします。
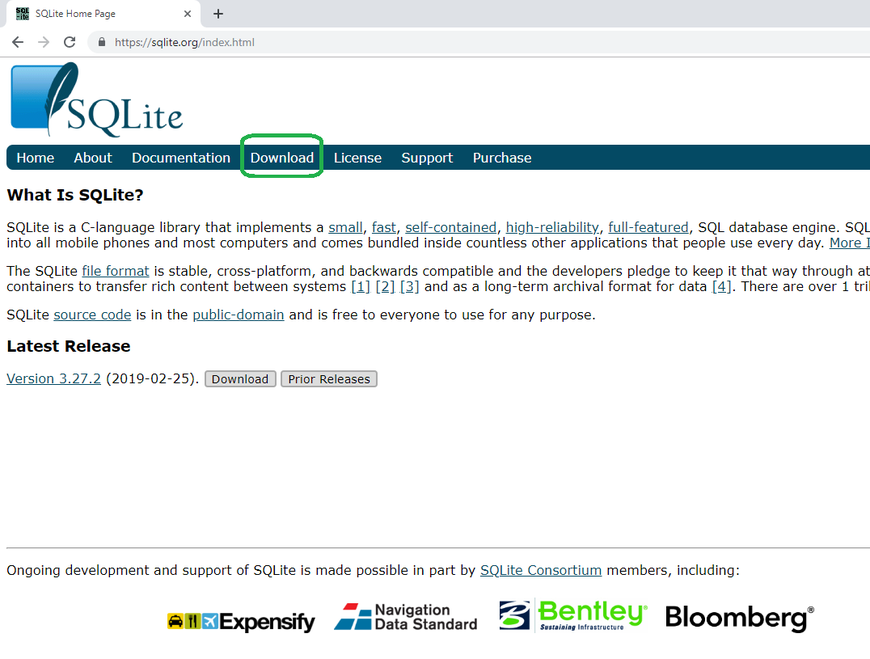
Downloadボタンをクリック
画面真ん中部分にある「Precompiled Binaries for Windows」の所を見ましょう。 自分の使用しているのWindowsの32bit・64bitに合わせて、下の画像のどちらかをダウンロードします。
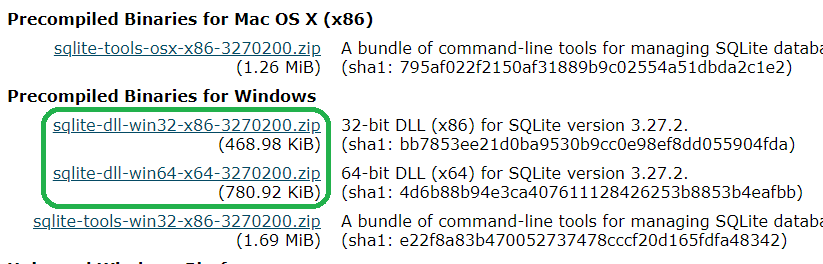
OSのbit数に合わせてどちらかをダウンロード
ダウンロードしたフォルダの中にある、「sqlite3.dll」というファイルを「C:¥Ruby26-x64¥bin」へコピーします。
次に、下の画像のものをダウンロードします。
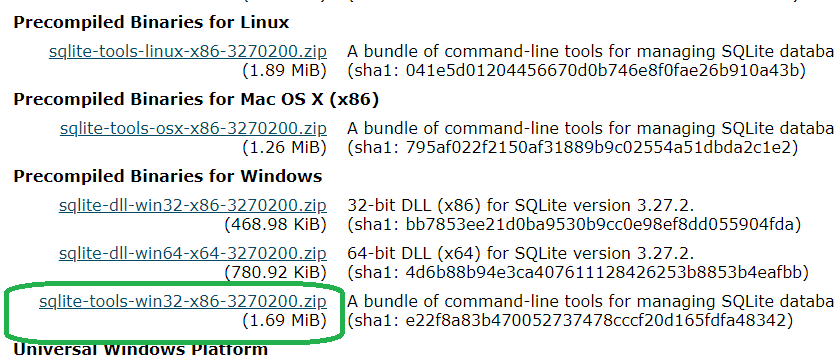
こちらもダウンロード
ダウンロードしたフォルダの中にある、「sqlite3.exe」というファイルを「C:¥Ruby26-x64¥bin」へコピーします。
「C:¥Ruby26-x64¥bin」の中に2つのファイルがコピーされました。
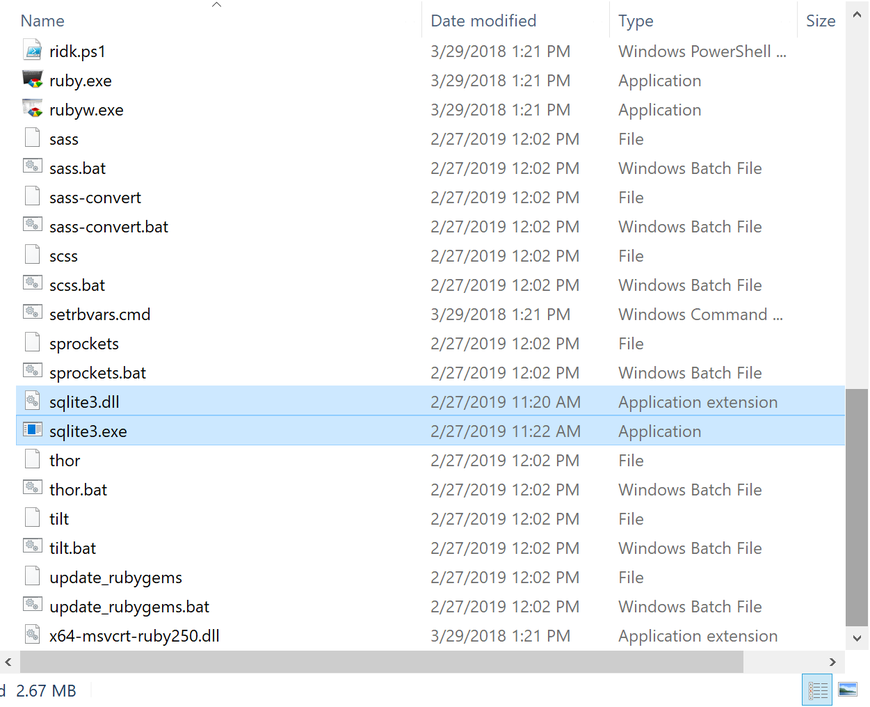
2つのファイルがコピーされている
これでsqlite3のインストールは完了です。
4. Ruby on Railsのインストール
Ruby on Railsをインストールしよう!
 これからRailsのインストールをしていくぞ。
これからRailsのインストールをしていくぞ。
 楽しみです!
楽しみです!
Railsのインストールをしましょう。
Railsの導入はいたって簡単です。以下のコマンドを実行してください。
Railsの導入はいたって簡単です。以下のコマンドを実行してください。
gem install rails -v "5.2.3"
今回は、バージョン5.2.3のRailsをインストールします。
インストールが完了したら、Railsのバージョンを確認してみましょう。
以下のコマンドを実行してください。
以下のコマンドを実行してください。
rails -v
Rails 5.2.3 と表示されれば、Railsのインストールは完了です!
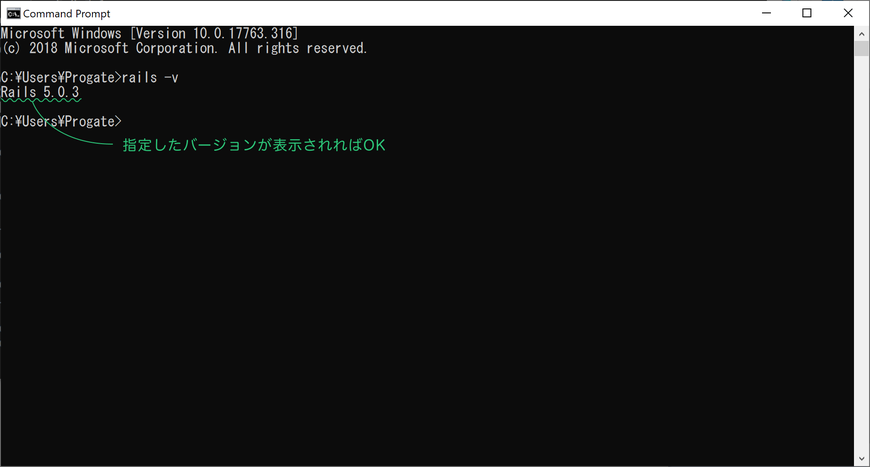
Railsのバージョンが表示される
5. Railsアプリケーションの作成
Railsアプリケーションの作成をしよう!
 Railsアプリケーションの作成をしていくぞ。
Railsアプリケーションの作成をしていくぞ。
 はい!
はい!
Railsアプリケーションを新規作成しましょう。
Railsレッスンで学んだ通り、アプリケーションの新規作成には以下のコマンドを使用します。
Railsレッスンで学んだ通り、アプリケーションの新規作成には以下のコマンドを使用します。
rails new アプリケーション名
今回は、
sample_app という名前のアプリケーションを作成してみましょう。
以下のコマンドを実行してください。すでにGITがインストール済みであれば、末尾の-Gは省略することができます。まだGITをインストールしていない場合、GITが何かよく分からない場合は、-Gを加えておきましょう。
rails new sample_app -G
dirコマンドなどでアプリケーションフォルダが作成されていることを確認してみ ましょう。
(dirコマンドとは、自分がいる階層のフォルダを確認することができるコマンドです。)
(dirコマンドとは、自分がいる階層のフォルダを確認することができるコマンドです。)
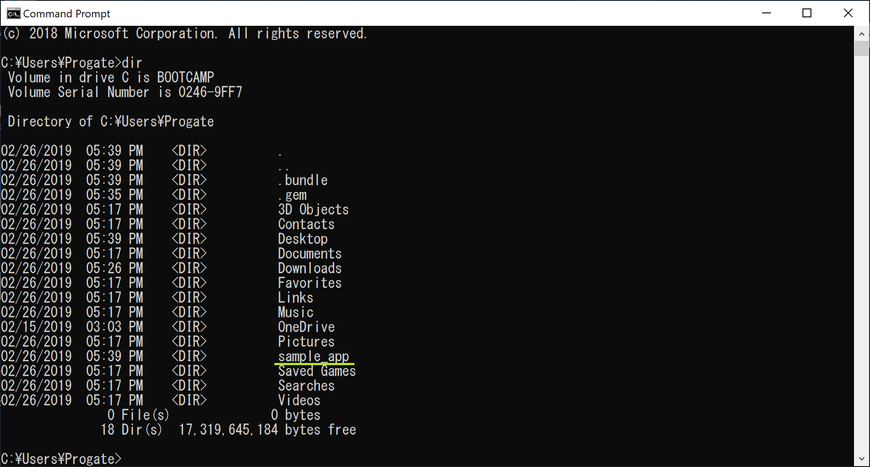
sampleフォルダが作成されている状態
また、最初の準備で開いたエクスプローラ-でも確認することができます。
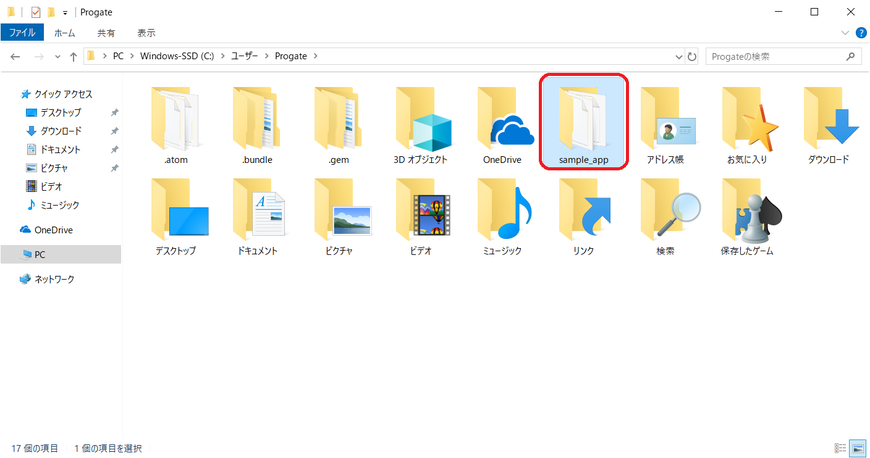
エクスプローラーでも確認できる
上記のようにsample_appというフォルダが確認できれば、Railsアプリケーションの作成は完了です。
もし、sqlite3のインストールに失敗してエラーが出るようであれば、以下のコマンドを実行してください。
cd sample_appridk exec pacman -S mingw-w64-x86_64-sqlite3
その後、以下のコマンドを実行してください。
bundle install
正常にbundle installが成功したら、Railsアプリケーションの作成は完了です。
6. ローカルでRailsサーバを立てる
Railsサーバをたてて、ブラウザでアクセスしてみよう!
 最後に、サーバをたててブラウザでアクセスするぞ。
最後に、サーバをたててブラウザでアクセスするぞ。
 いよいよですね!
いよいよですね!
Railsサーバを立てて、ローカルでアクセスしてみましょう。
まずは「sample_app」ディレクトリまで移動します
cd sample_app
Railsレッスンでも紹介していますが、Railsのサーバを立てる時には以下のコマンドを実行します。
以下のコマンドで、Railsサーバを立ち上げます。
rails s
それでは、実際にサーバーにアクセスしてみましょう。ブラウザを開いてURLの場所に
localhost:3000
と入力して、アクセスしてみてください。
以下のような画像が出れば、Railsサーバが立っていることが確認できます!
以下のような画像が出れば、Railsサーバが立っていることが確認できます!
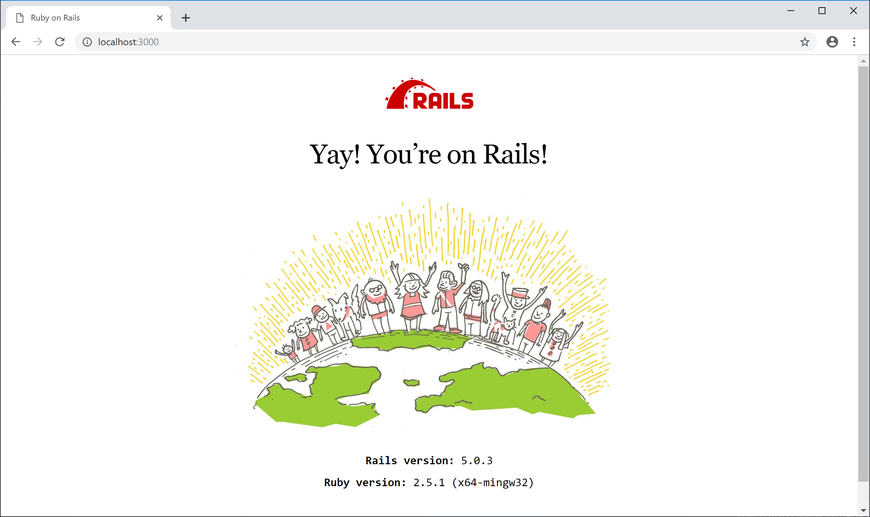
Railsのウェルカムページ
ちなみに、Railsサーバを止めたい時には
control + c
で止めることができます。
以上が、Railsのインストールからサーバの起動、サーバの止め方の流れです。
7. うまくいかない時のチェックリスト
うまくいかない場合は、以下のような間違いがないかチェックしてみましょう。
- 記事で指定したコードが貼り付けられていない
- 入力したファイル名やソースコードなどに誤字脱字がある
- ファイルが保存されていない
- 記事で指定している箇所にフォルダが配置されていない
- コマンドの内容や実行している場所が違う

コメントをお書きください