MySQLの開発環境を用意しよう(windows)
目安時間:30分
この記事では自分のPCでデータベースを使うためにMySQLのインストール方法を説明します。
この記事にそって実際に手を動かしながら、ローカル環境にMySQLを使える環境を準備しましょう。
◯ 必要なもの
- Windows搭載のPC
※MySQLのインストール作業にはインターネット通信を多く使用しますので、ネット環境の良い状態で進めてください。
1. インストールの準備
MySQLのインストールを始める前に「コマンドプロンプト」というツールを準備しておきましょう。
このツールはProgateの演習にある「ターミナル」タブにあたります。
事前確認
コマンドプロンプトはWindowsに標準でインストールされています。
PCの画面左下にある検索バーに「コマンド」と入力してください。
「コマンドプロンプト」というアプリケーションが表示されたら右側にある「管理者として実行」をクリックして開きます。
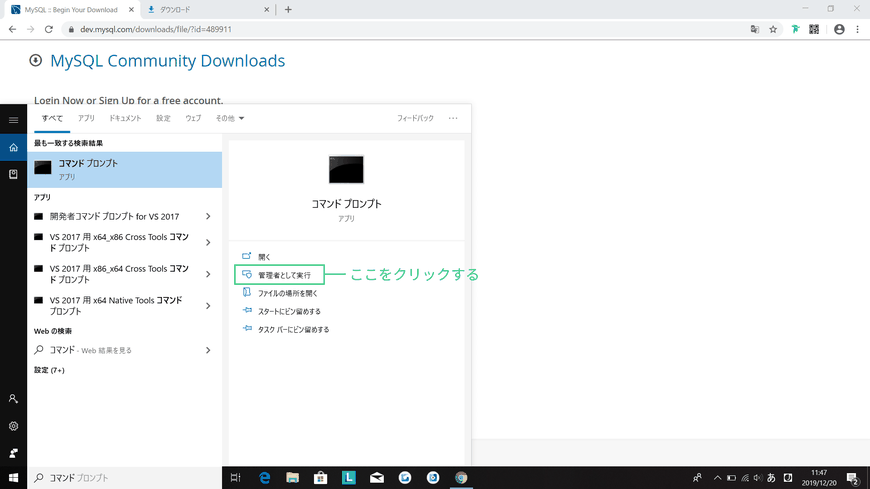
以下画像と同じようなウィンドウが表示されると思います。
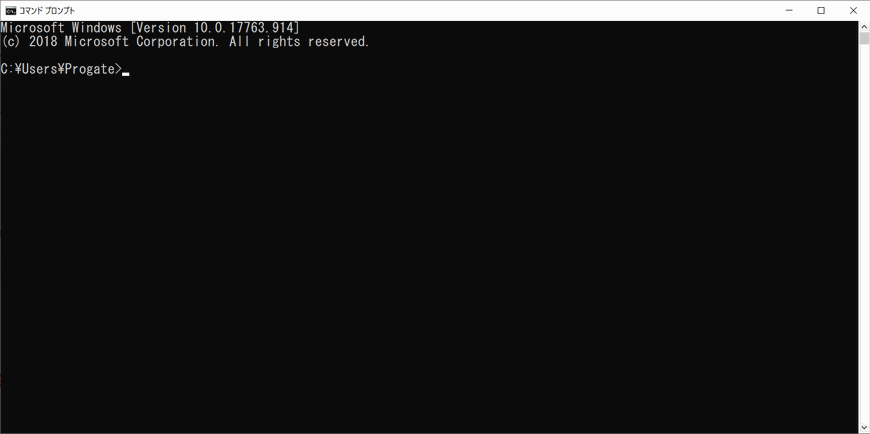
 実行環境によって、「progate」と書いている部分や背景色は変わるぞ。
実行環境によって、「progate」と書いている部分や背景色は変わるぞ。
このウィンドウで以下コマンドを入力してMySQLがインストールされているか確認しましょう。
mysql --version
もし
mysql
Ver 14.14 Distrib 5.7.28 for Win64 (x86_64) のようにバージョンが表示された場合はすでにMySQLのインストールが完了しているので、次の記事に進みましょう。
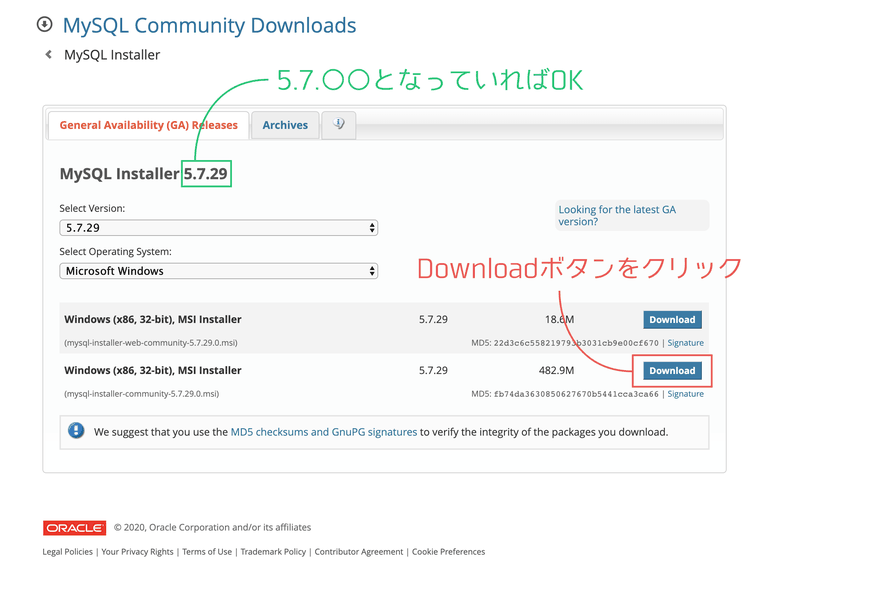
※Windowsの64ビット版をお使いの場合でもWindows (x86, 32-bit)をダウンロードしてください。
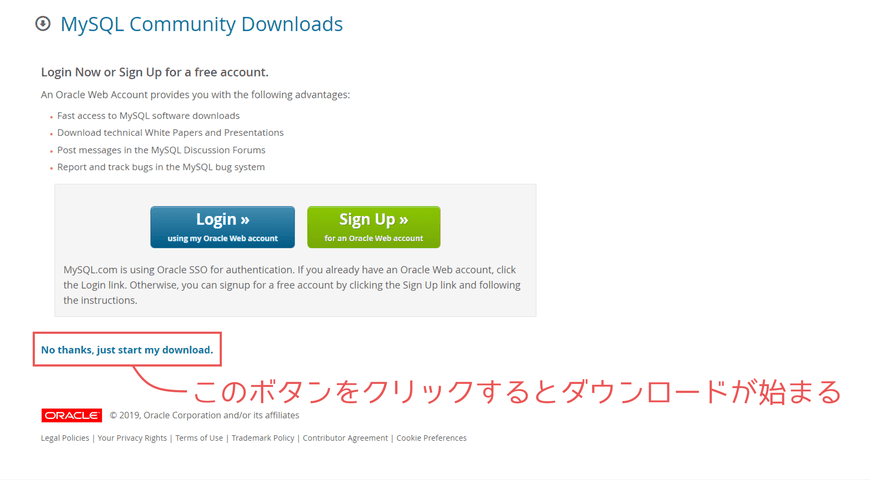
インストーラーのダウンロードが完了したらダウンロードしたファイルを開いてインストーラーを起動しましょう。インストーラーが起動したら以下画像の手順にしたがってインストールを進めていきます。
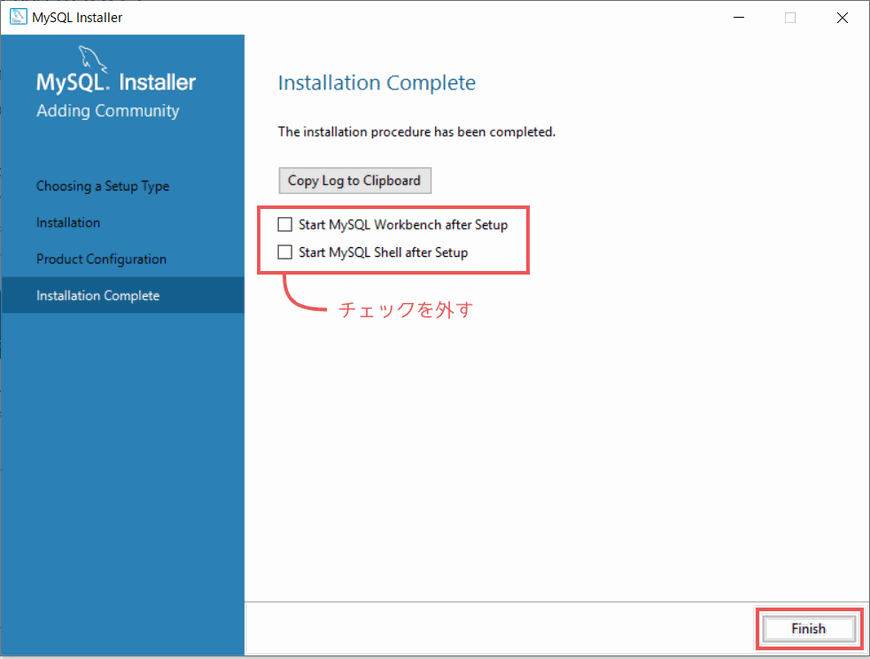
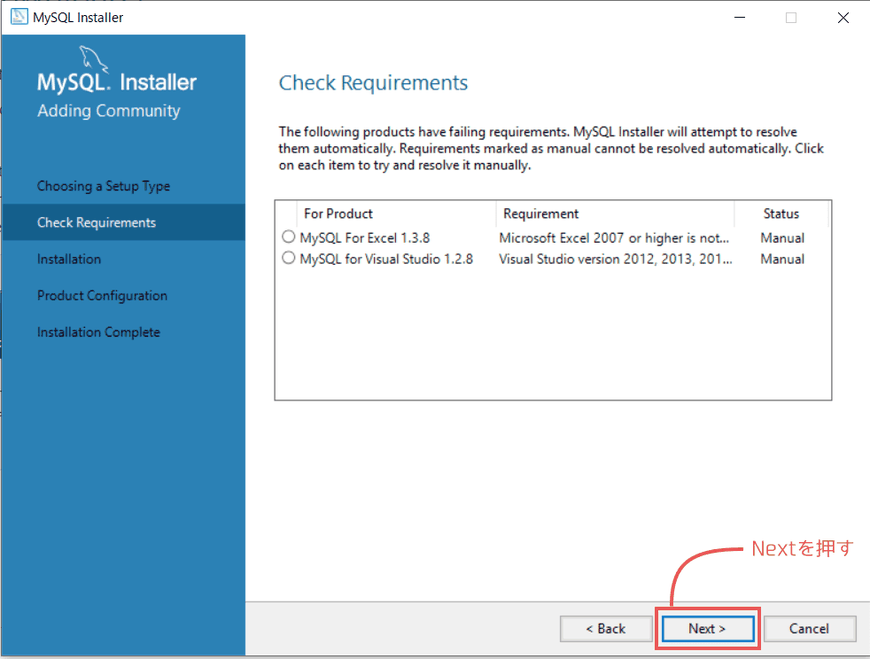
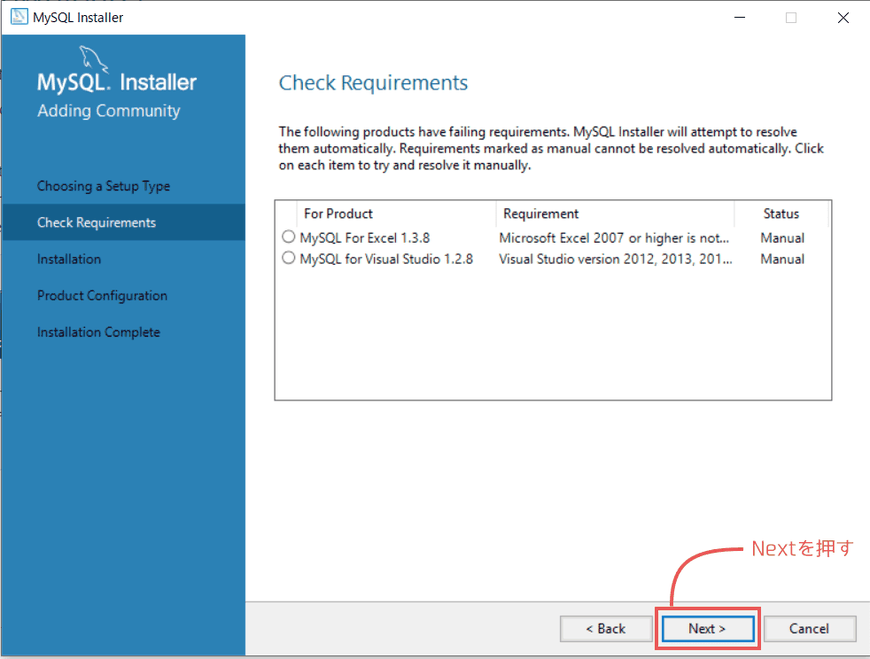
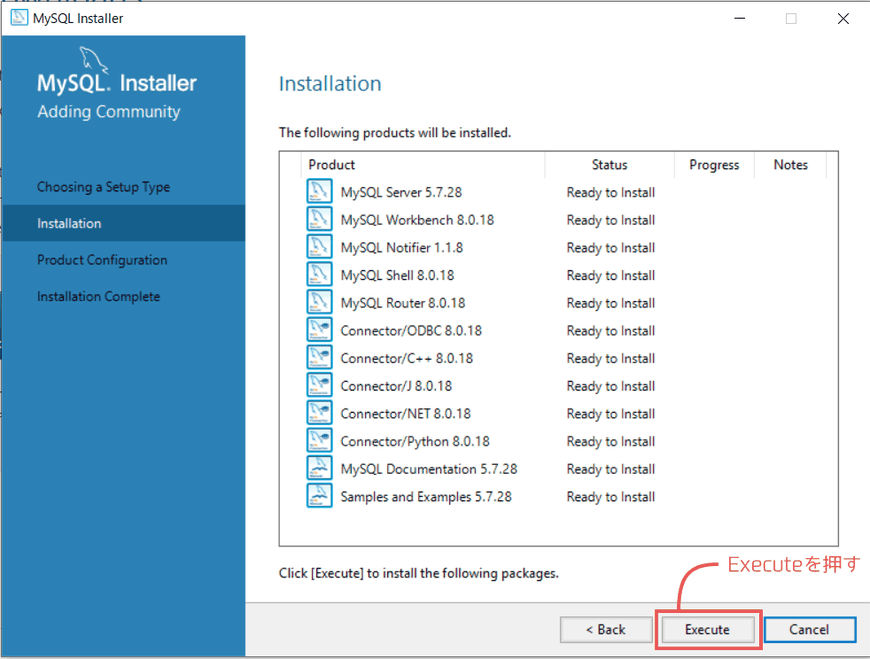
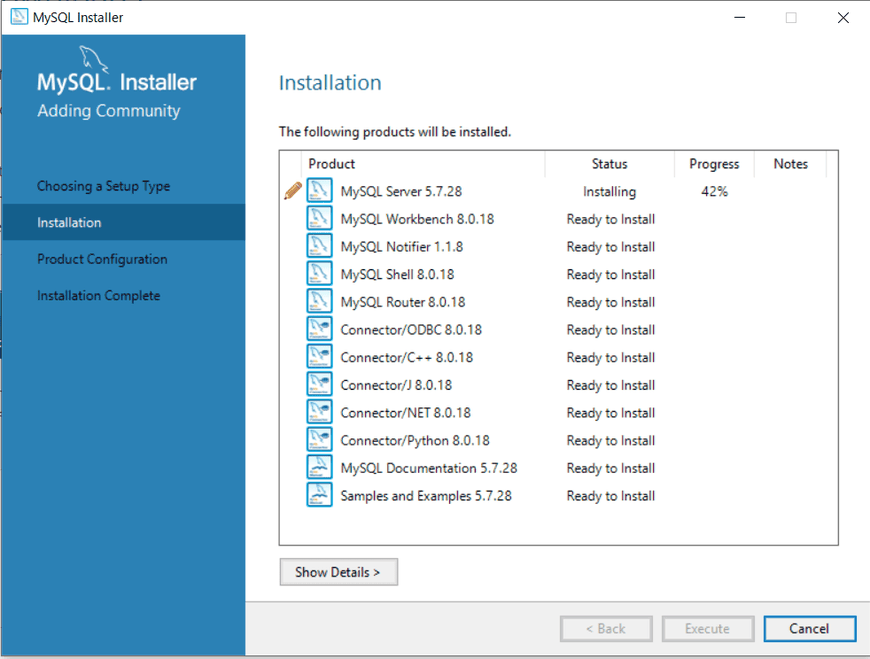
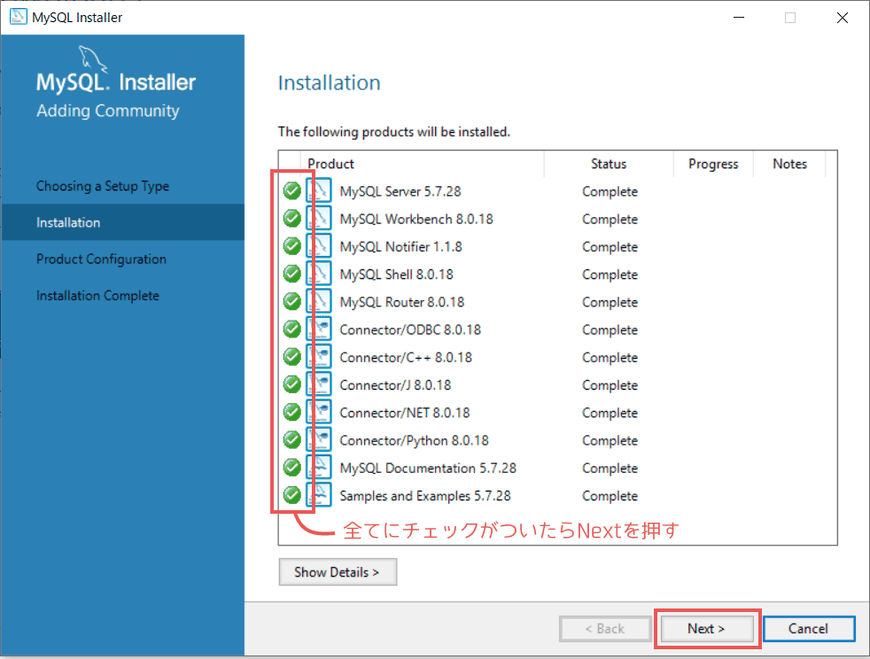
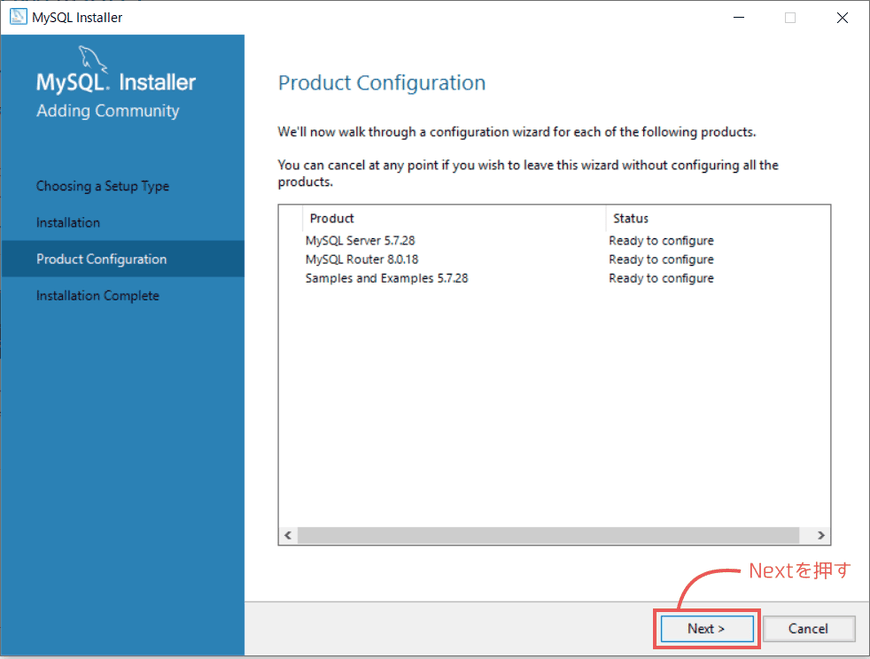
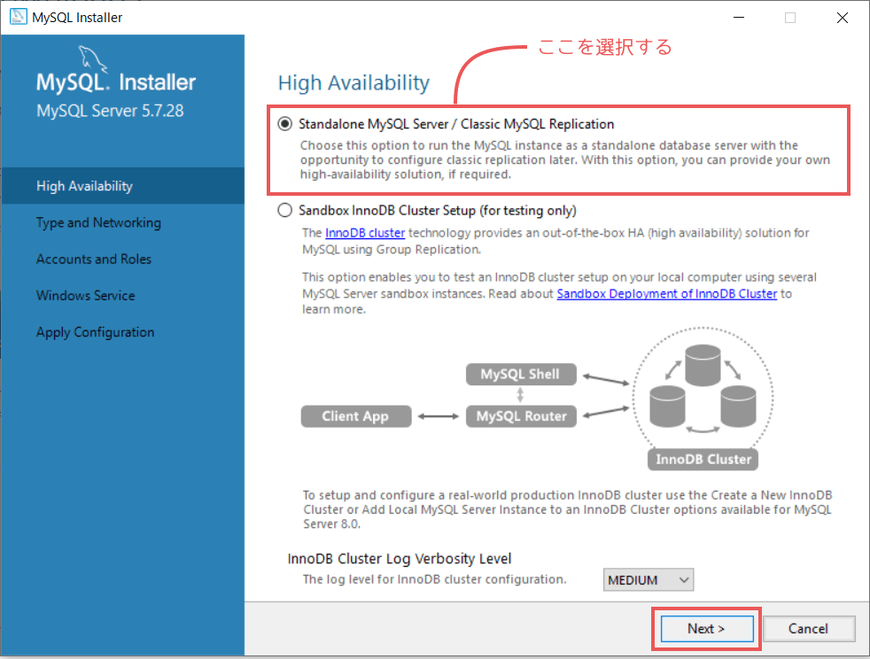
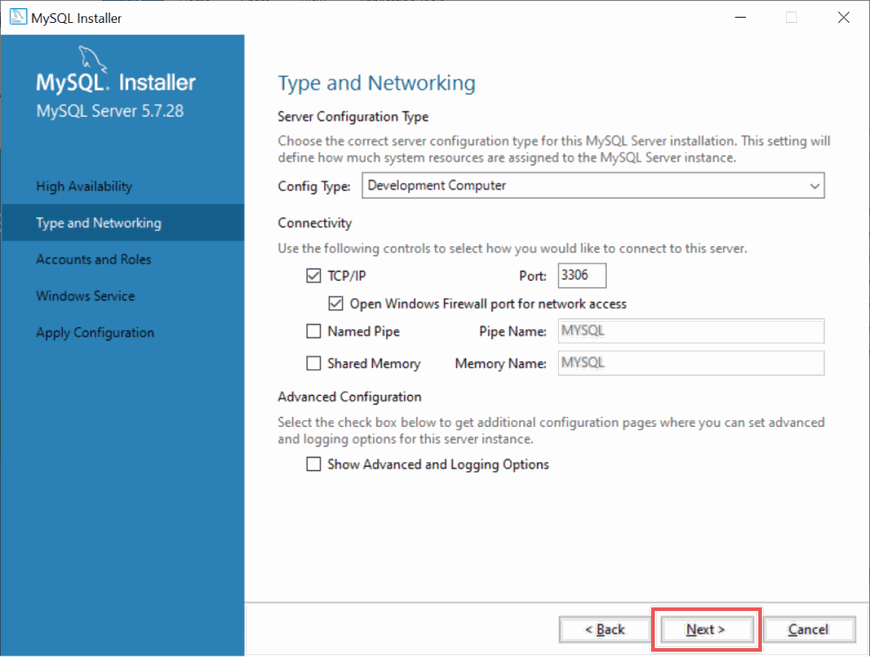
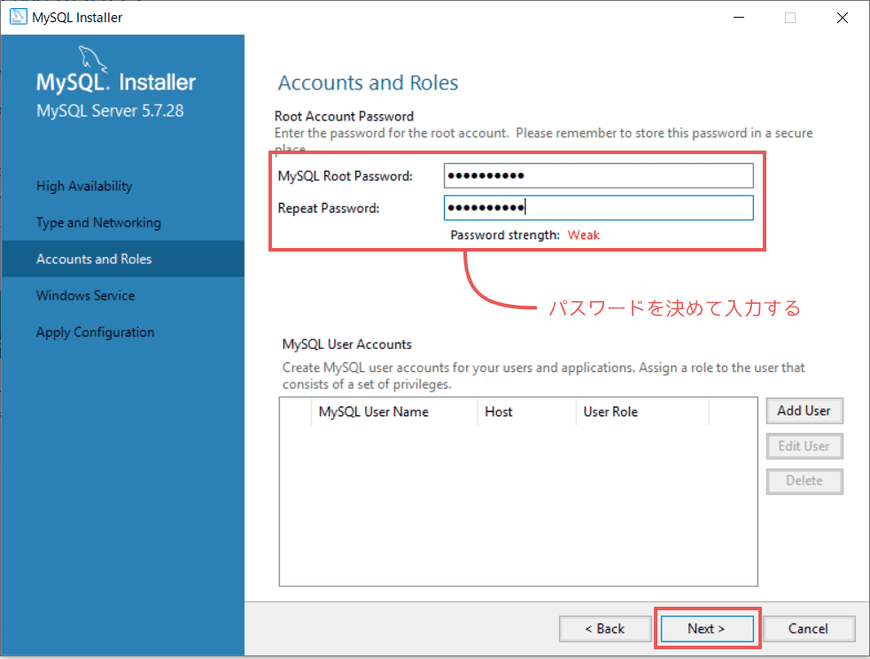
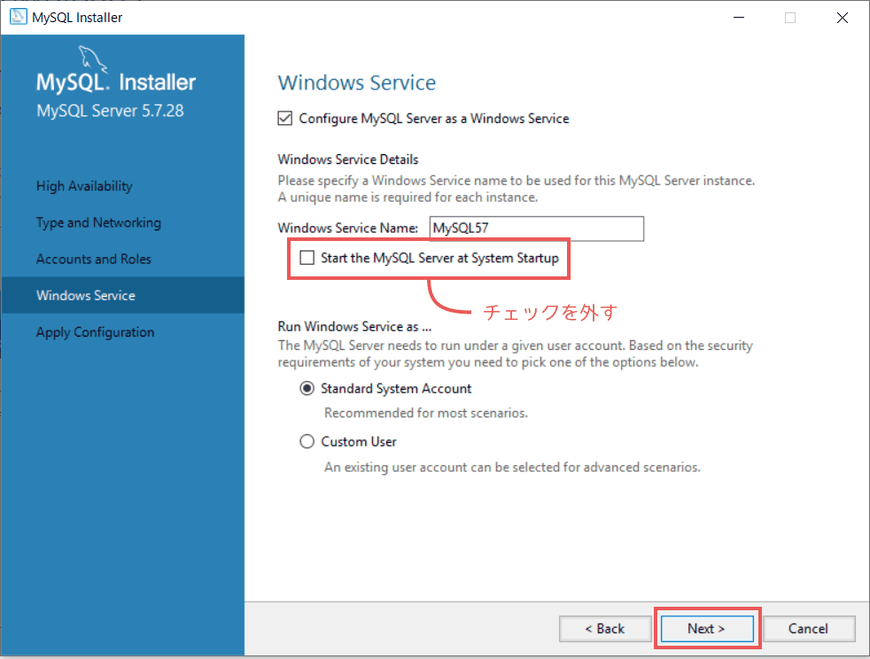
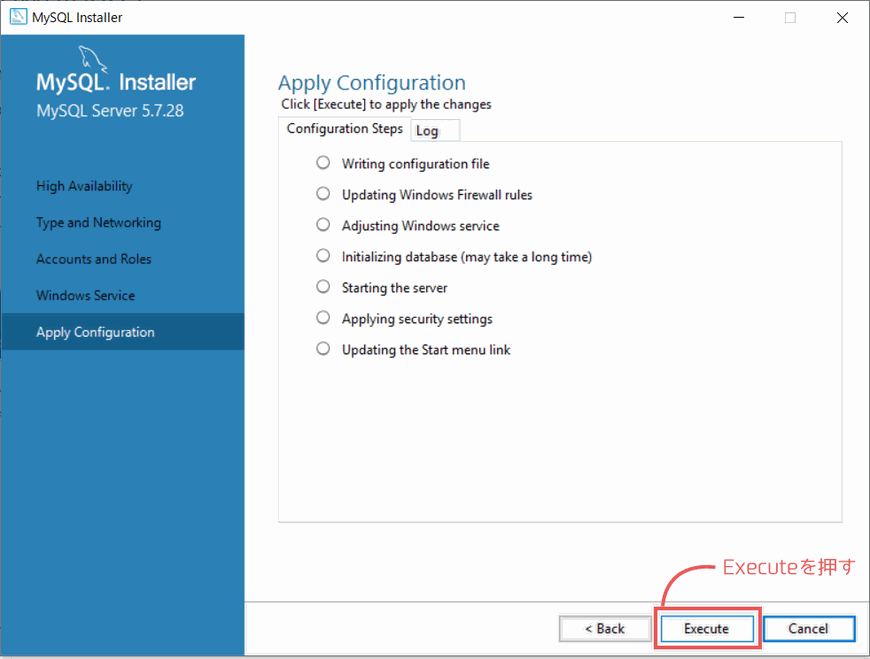
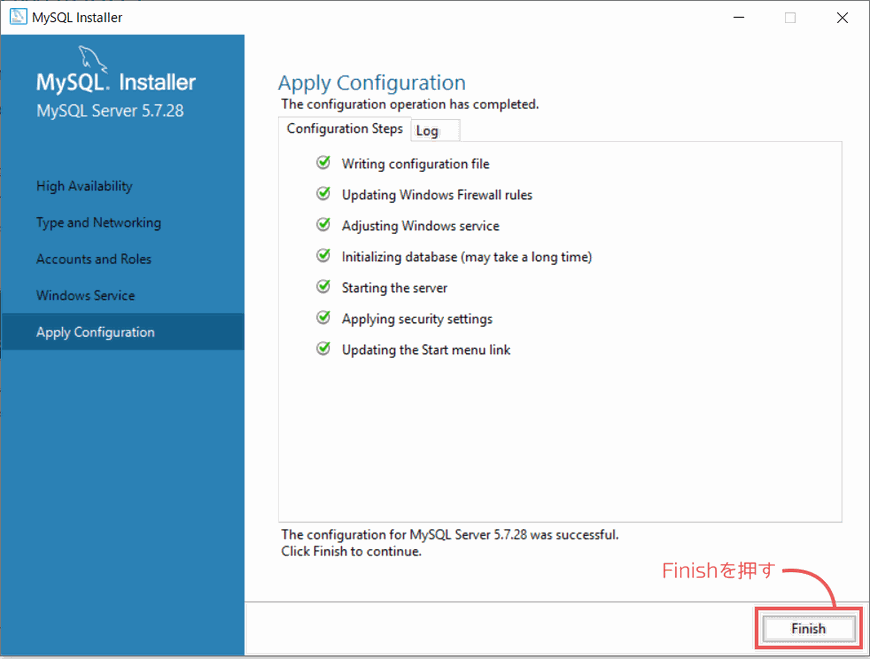
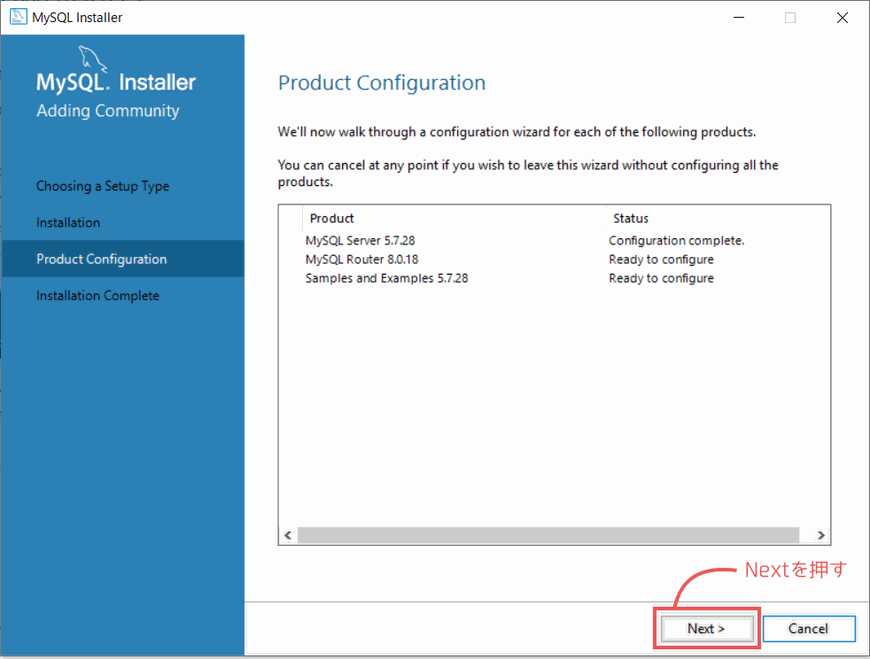
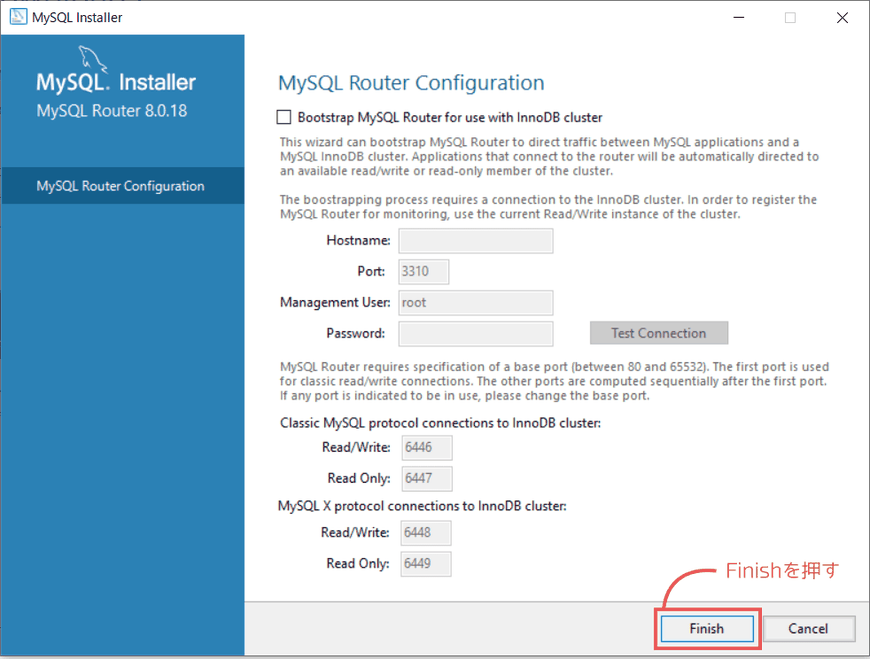
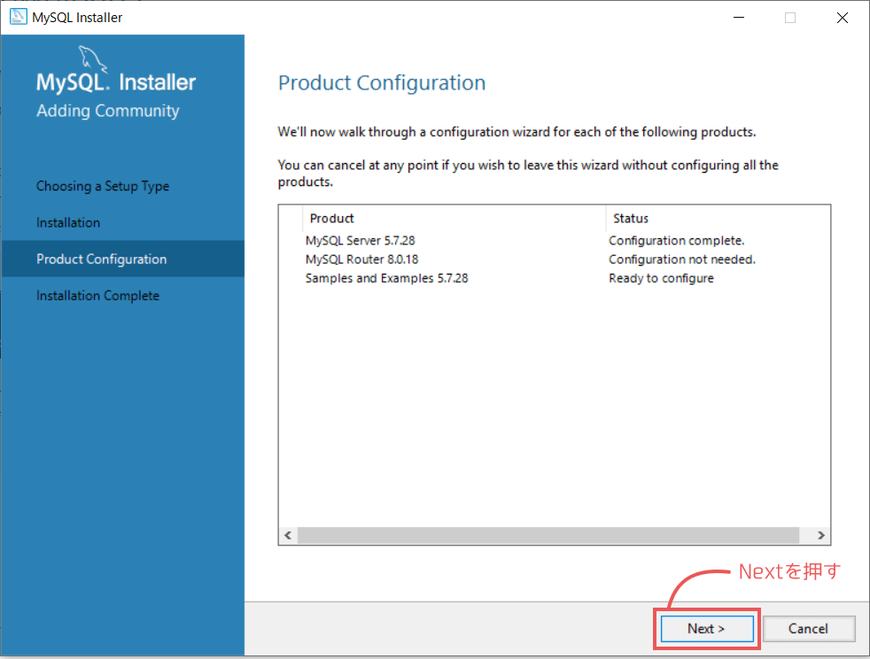
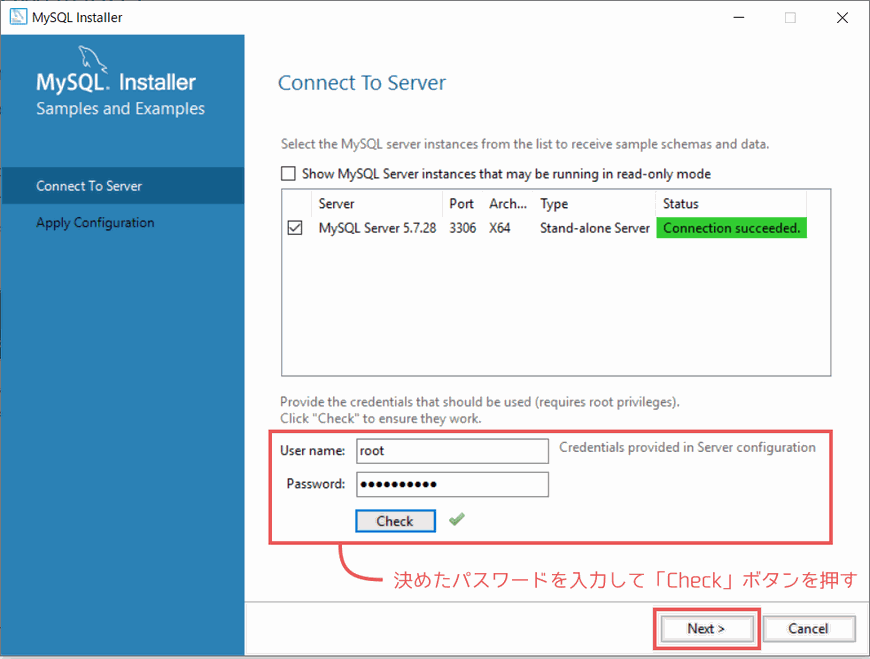
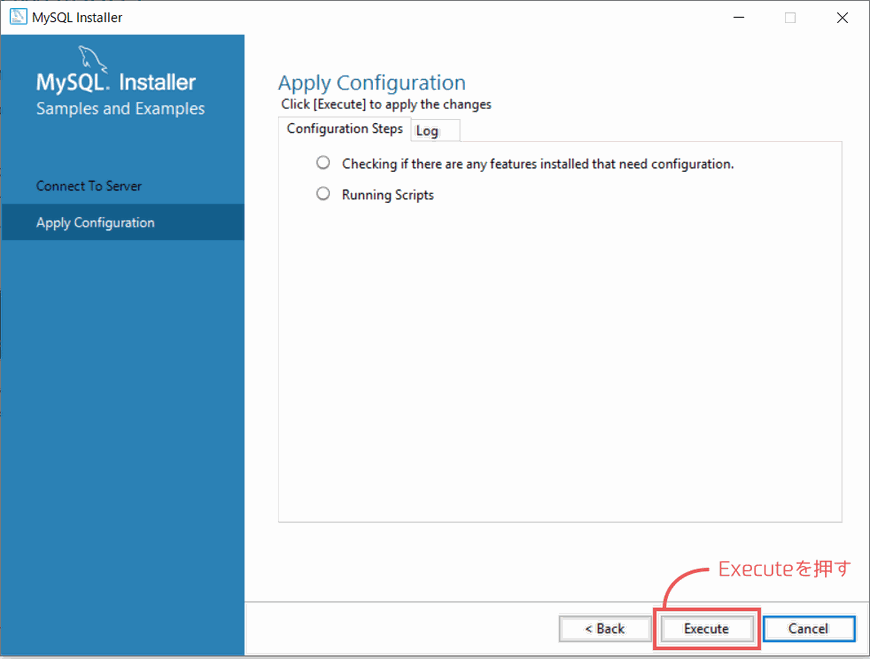
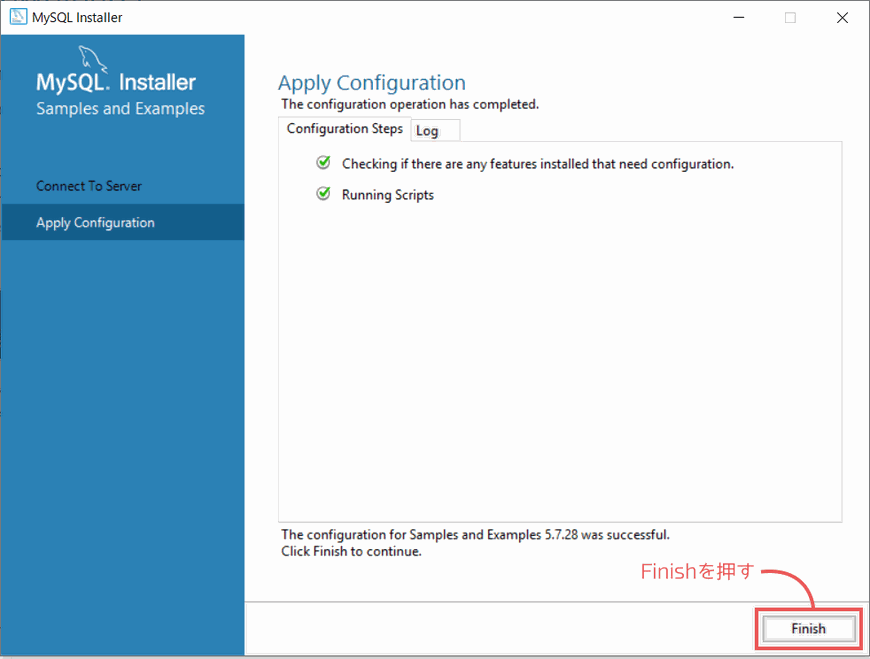
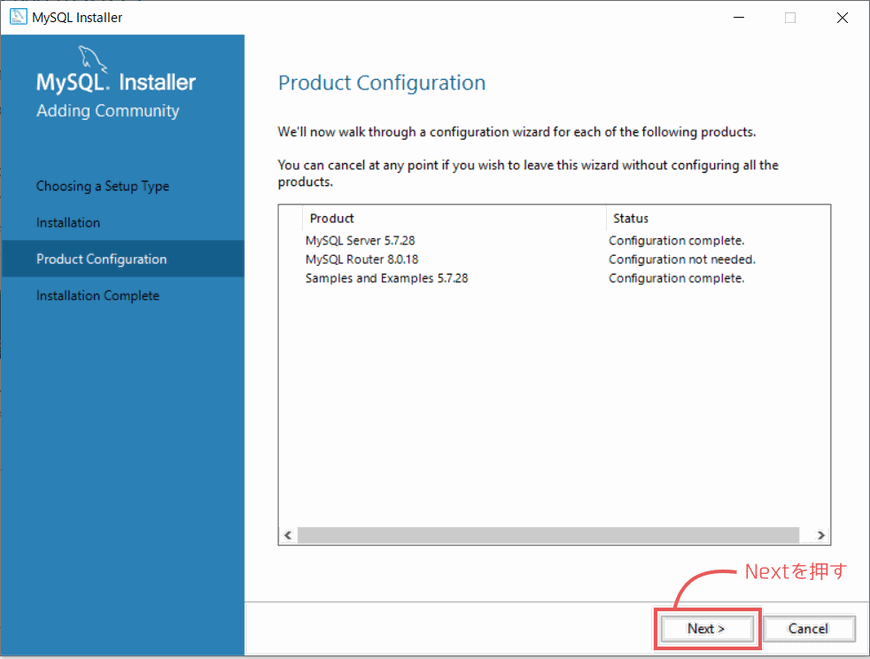
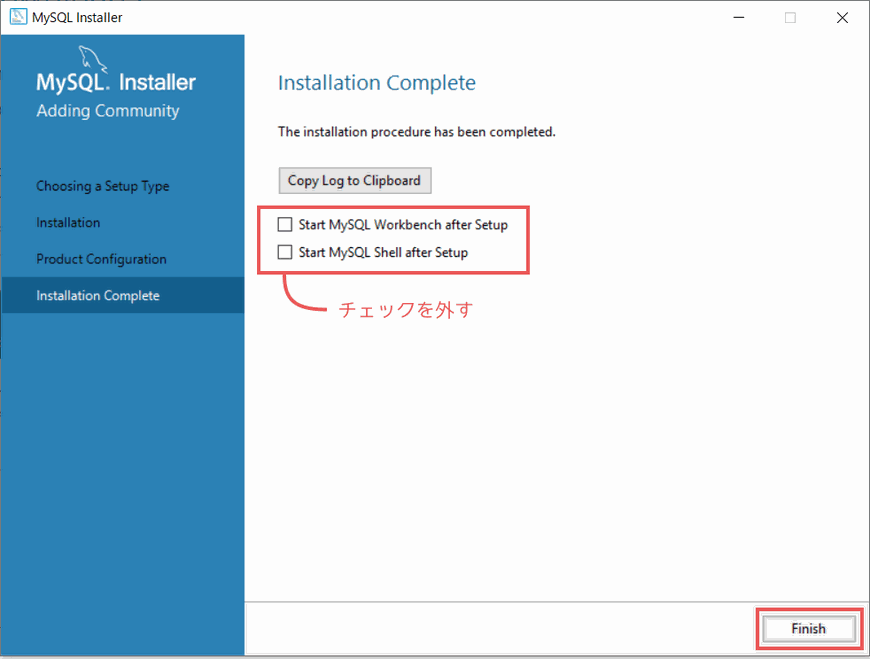
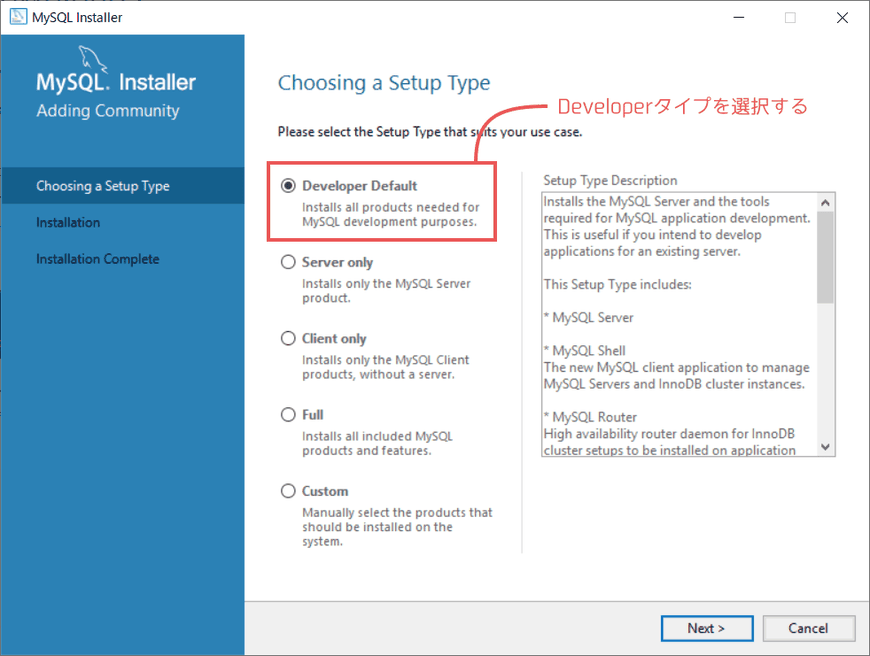
最後に「Finish」を押してインストールが完了したら次に環境変数を確認してみましょう
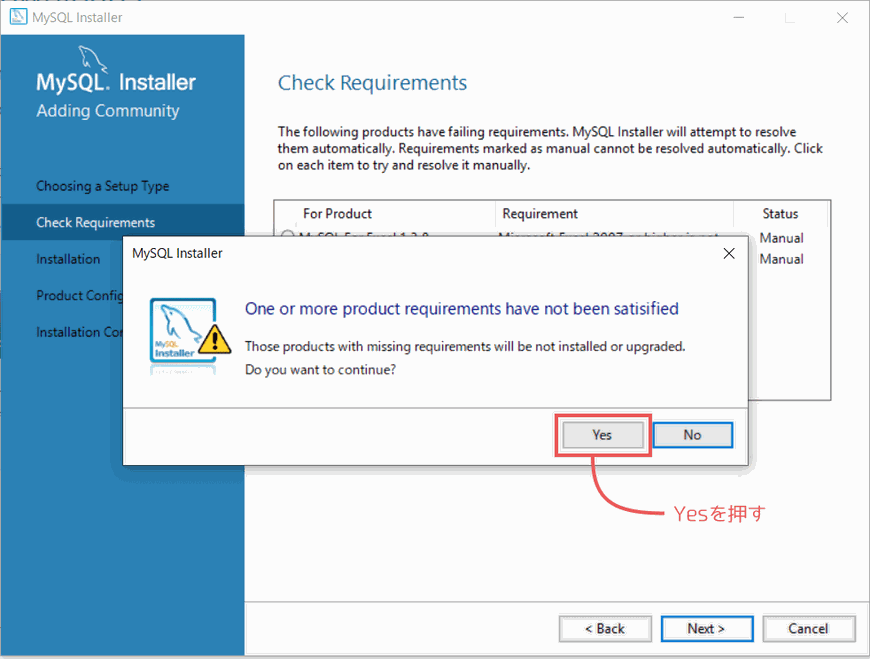
3. 環境変数の確認
MySQLインストールは完了しましたがコマンドプロンプトからMySQLコマンドを使えるようにするための準備をします。
PCの画面左下にある検索バーに「環境変数」と入力してください。
「システム環境変数の編集」が表示されたらクリックして開きます。
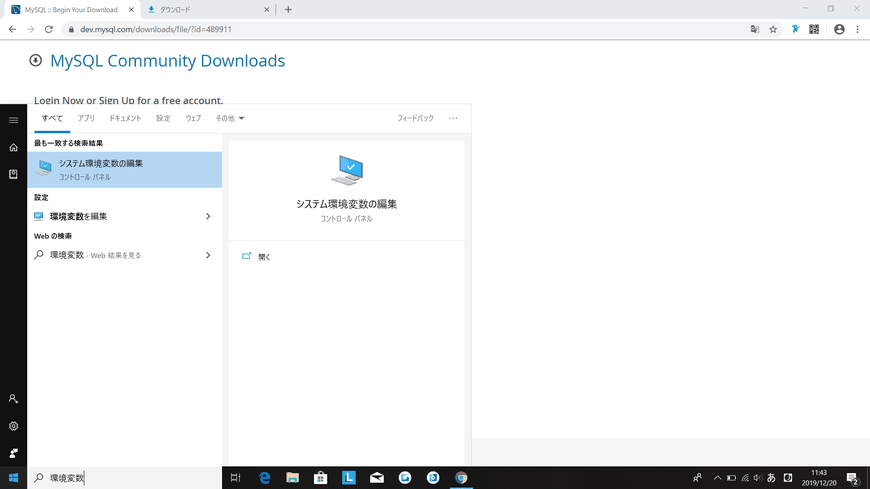
以下画像と同じようなウィンドウが表示されたら上段にある「Path」を選択し、「編集」ボタンをクリックします。
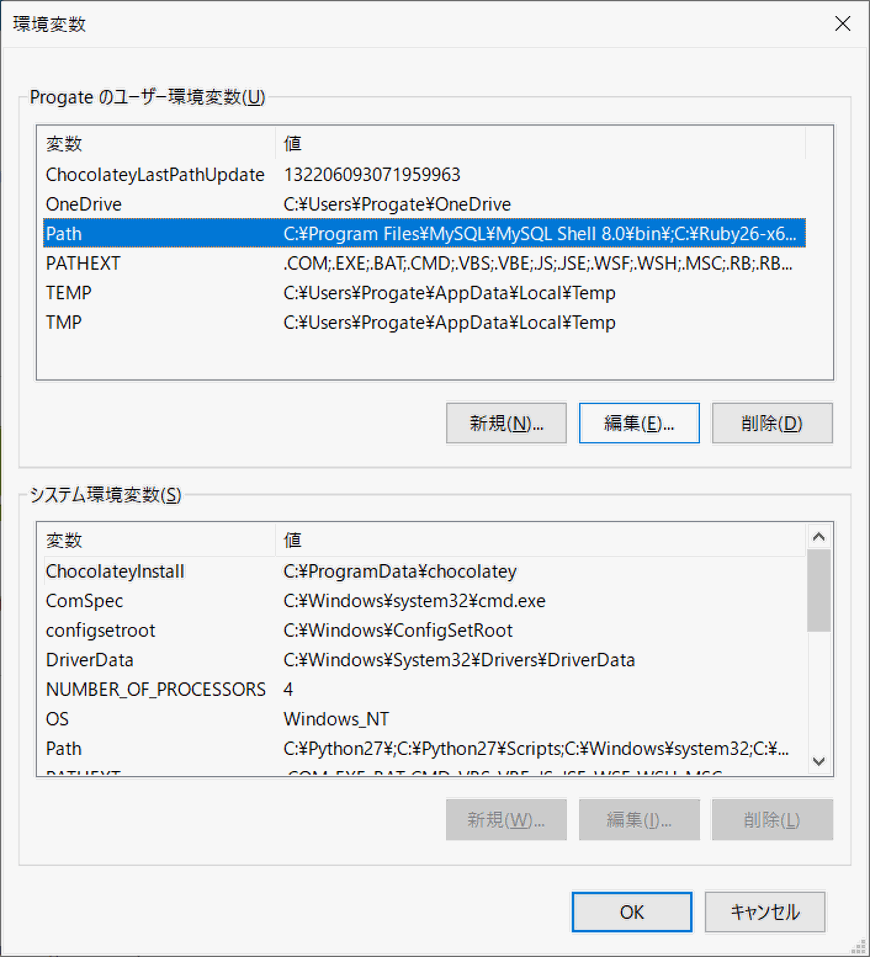
開いたウィンドウの以下画像のように記載されている部分を
MySQL Server
5.7 と書き直します。すでに MySQL Server
5.7 となっていたら次の「MySQLの起動」に進みましょう。
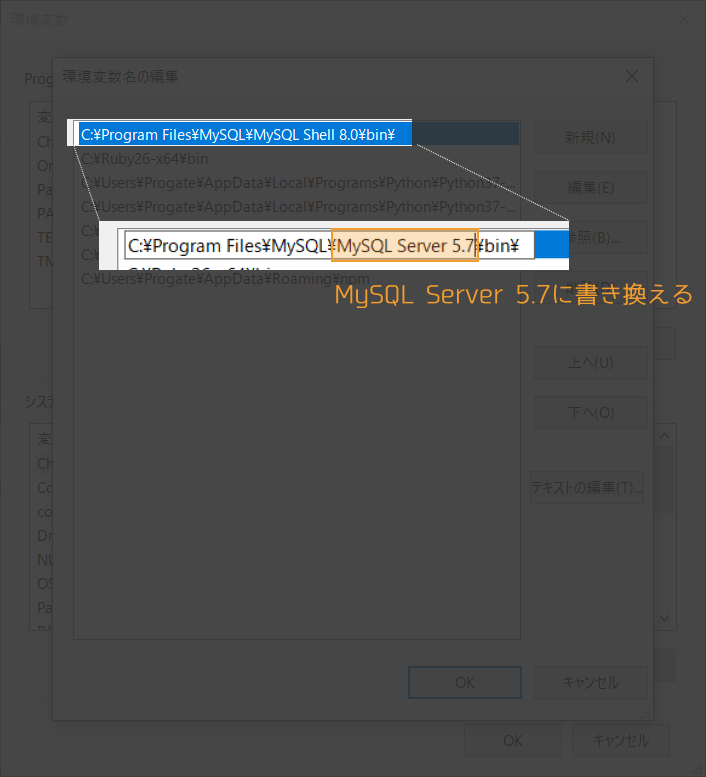
書き直しができたら「OK」をクリックし、環境変数名の編集ウィンドウと環境変数ウィンドウを閉じます。
変更を適用させるためにコマンドプロンプトを一度閉じ、再度コマンドプロンプトを管理者として実行から開きなおします。
コマンドプロンプトで以下のコマンドを実行し環境変数が変更されたことを確認しましょう。
mysql --version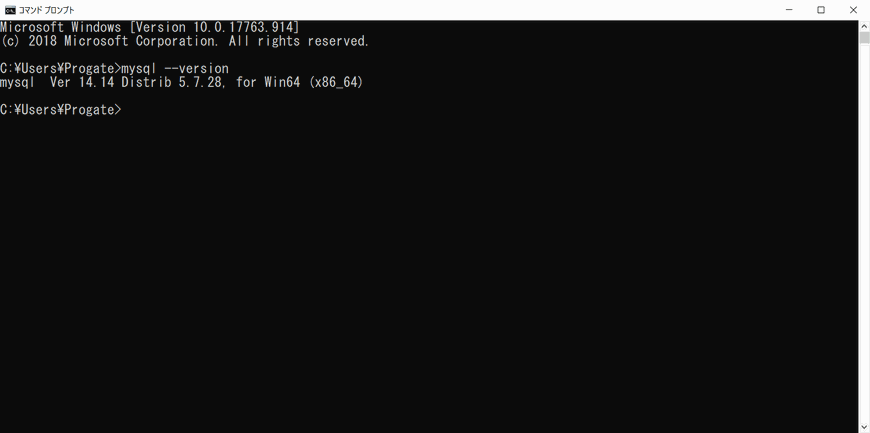
もし mysql
Ver 14.14 Distrib 5.7.28 for Win64 (x86_64) のようにバージョンが表示されたら環境変数の設定は完了です。
4. MySQLの動作確認
MySQLの環境構築の最後に動作確認をしましょう。
まずはMySQLを起動させます。以下のコマンドを実行してください。
※ コマンドが拒否されて実行できない場合はコマンドプロンプトを管理者として実行していない可能性があります。一度閉じてから管理者として実行から開いてください。
 MySQLを起動してからMySQLにログインという順番になるぞ。起動していないとログインができないから気をつけるのじゃ
MySQLを起動してからMySQLにログインという順番になるぞ。起動していないとログインができないから気をつけるのじゃ
net start mysql57
起動に成功すると
MySQL57
サービスは正常に開始されました。 と表示されます。
すでに起動されている場合は
要求したサービスはすでに開始されています。と表示されます。
ログイン
起動ができたら次のコマンドを実行しrootユーザーとしてログインしてください。
※ rootユーザーとは「管理者」のことで、全ての操作を行う権限を持った特別なユーザーです。
mysql --user=root --password
コマンド実行後
Enter
password: と表示されるのでインストーラーで設定したパスワードを入力し、Enterを押します。 ログインに成功すると以下のように入力画面が変わります。
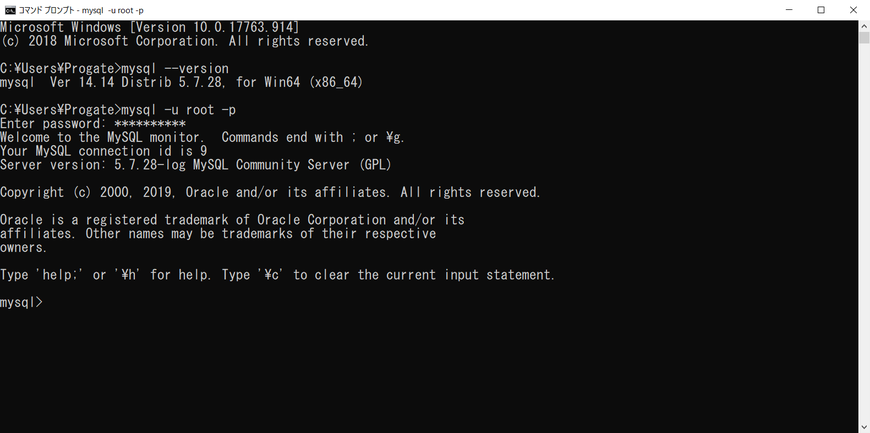
ログアウト
MySQLからログアウトをしてみましょう。
exit;Bye と表示されたらログアウト完了です。
MySQLの停止
最後に以下のコマンドでMySQLを停止させましょう。
net stop mysql57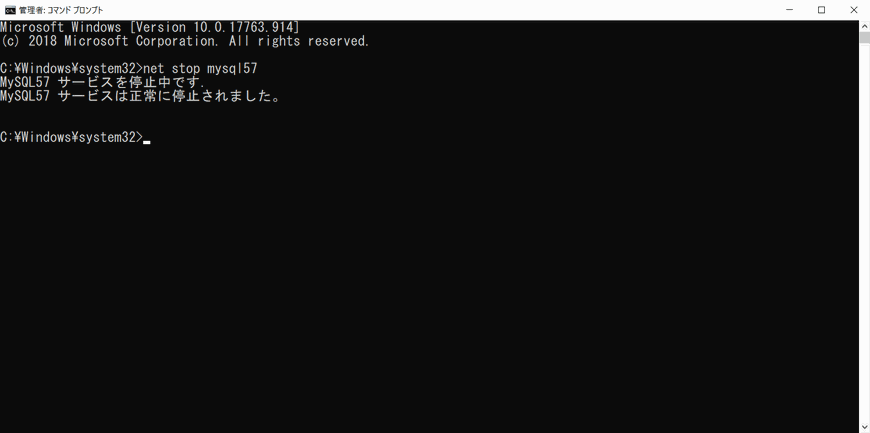
MySQLの停止に成功すると上記画像のように
MySQL57サービスは正常に停止されました。 と表示されます。
 MySQLの停止まで正常にできたら動作確認は完了じゃ。
MySQLの停止まで正常にできたら動作確認は完了じゃ。
5. うまくいかない時のチェックリスト
うまくいかない場合は、以下のような間違いがないかチェックしてみましょう。
- 記事で指定したコードが貼り付けられていない
- 入力したファイル名やソースコードなどに誤字脱字がある
- ファイルが保存されていない
- 記事で指定している箇所にフォルダが配置されていない
- コマンドの内容や実行している場所が違う

コメントをお書きください