MySQLでカラムを追加・変更・削除しよう
目安時間:30分
この記事は、MySQLの以下の操作について説明します。
- カラムを追加する操作
- カラム名を変更する操作
- カラムを削除する操作
 今日はMySQLのカラム操作について学んでいこう。
今日はMySQLのカラム操作について学んでいこう。
 カラム操作を学べば、開発の途中でテーブルのカラムを追加したくなったり、変更したくなったりした時にも安心じゃ。
カラム操作を学べば、開発の途中でテーブルのカラムを追加したくなったり、変更したくなったりした時にも安心じゃ。
 そうですね、カラム操作できるようになりたいです!
そうですね、カラム操作できるようになりたいです!
この記事を読む前に
 カラム操作について学ぶためには、以下の知識や開発環境が必要になるぞ。もしまだ準備ができていない場合は事前に確認するのじゃ。
カラム操作について学ぶためには、以下の知識や開発環境が必要になるぞ。もしまだ準備ができていない場合は事前に確認するのじゃ。
 はい、わかりました!
はい、わかりました!
1. データを準備しよう
 まずは何から始めればいいですか?
まずは何から始めればいいですか?
 そうじゃな。実際にカラムを操作しながら学ぶために、まずはわんこのローカル環境に必要なデータを準備していこう。
そうじゃな。実際にカラムを操作しながら学ぶために、まずはわんこのローカル環境に必要なデータを準備していこう。
 はい、頑張ります!
はい、頑張ります!
準備するデータベースを確認しよう
はじめに、準備するデータベースの確認を行います。この記事では、スーパーマーケット(shop_appデータベース)の商品データ管理(itemsテーブル)を例にしてカラム操作を説明していきます。
準備するデータベースおよびテーブルの構造は以下になります。
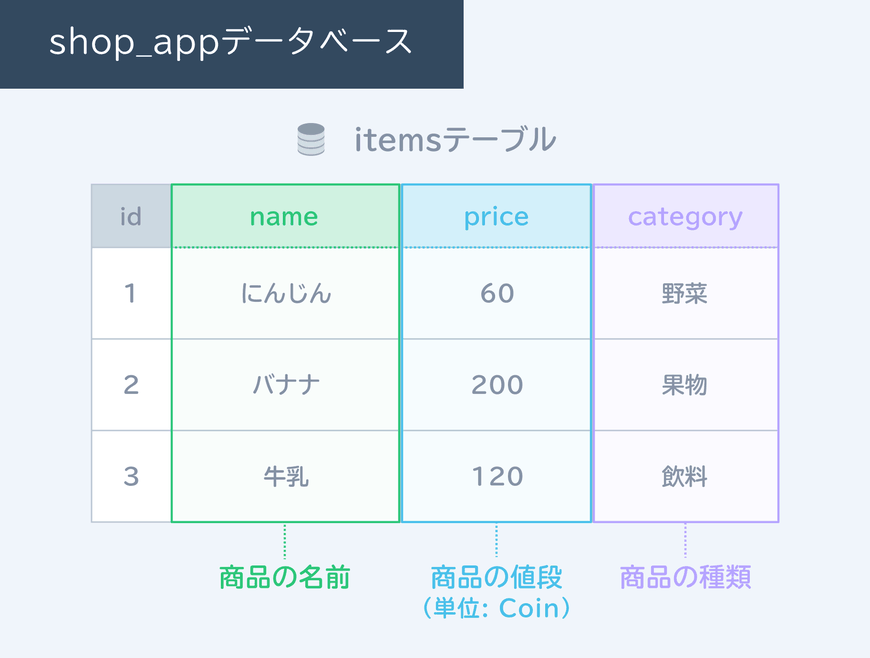
データ準備の手順を確認しよう
以下の手順でデータを準備していきましょう。
- MySQLにログインする
- データベースを作成する
- テーブルを作成する
- データを登録する
MySQLにログインしよう
データを準備するにはMySQLにログインする必要がありますので、MySQLを起動し、ログインしましょう。
 もしMySQLの起動方法やログインの仕方がわからない場合は、上記の「この記事を読む前に」に載せている記事を確認するのじゃ。
もしMySQLの起動方法やログインの仕方がわからない場合は、上記の「この記事を読む前に」に載せている記事を確認するのじゃ。
ログインできたら、必要なデータベースやテーブル、データを準備していきましょう。
データベースを作成しよう
まずは先ほど確認した
shop_appデータベースを作成していきます。
次のクエリを入力し、エンターキーを押してください。
CREATE DATABASE shop_app;Query
OKと表示されれば、成功です。
実際に
shop_appデータベースが作成できたかを確認しましょう。
次のクエリを実行して、データベースの一覧を表示してください。
SHOW DATABASES;
表示された一覧に
shop_appという名前のデータベースが含まれていれば、成功です。
次のクエリを実行して、データベースを選択してください。
USE shop_app;Database
changedと表示されれば、データベースの選択が完了です。
テーブルを作成しよう
shop_appデータベースを作成できたので、このデータベースにitemsテーブルを作成しましょう。
- Macの場合は、次のクエリを実行してください。
CREATE TABLE items(id INT AUTO_INCREMENT, name TEXT, price INT, category TEXT, PRIMARY KEY(id));- Windowsの場合は、次のクエリを実行してください。
CREATE TABLE items(id INT AUTO_INCREMENT, name TEXT, price INT, category TEXT, PRIMARY KEY(id)) DEFAULT CHARSET=utf8;Query
OKと表示されれば成功です。
実際にテーブルが作成できたかを確認しましょう。
次のクエリを実行して、テーブルの一覧を表示してください。
SHOW TABLES;itemsという名前のテーブルが表示されれば、成功です。
 CREATE DATABASEクエリやSHOWクエリ、CREATE
TABLEクエリについては、上記の「この記事を読む前に」に載せている記事で紹介しているぞ。
CREATE DATABASEクエリやSHOWクエリ、CREATE
TABLEクエリについては、上記の「この記事を読む前に」に載せている記事で紹介しているぞ。
データを作成しよう
最後に、
itemsテーブルにデータを3件登録しましょう。
以下の3つのクエリを実行してください。
INSERT INTO items(name, price, category) VALUES ('にんじん', 60, '野菜');INSERT INTO items(name, price, category) VALUES ('バナナ', 200, '果物');INSERT INTO items(name, price, category) VALUES ('牛乳', 120, '飲料');
それぞれ
Query
OKと表示されれば成功です。
実際にデータが作成できたかを確認しましょう。
次の
SELECTクエリを実行してください。
SELECT * FROM items;
画像のように3つのデータが登録されていればデータの準備は完了です。
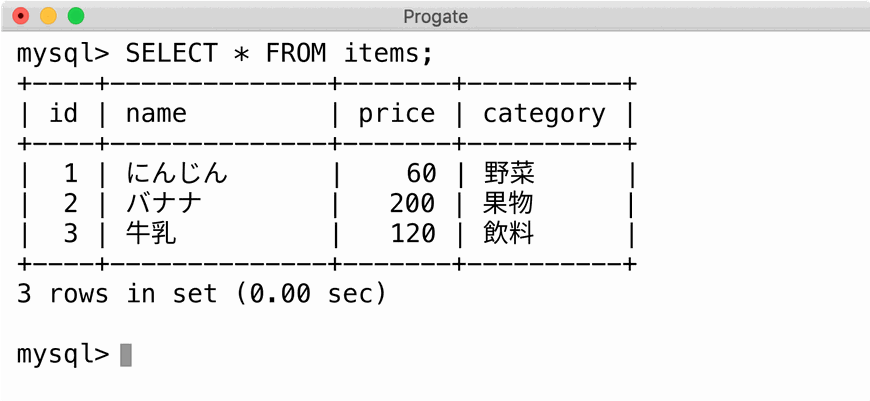
 データの準備ができました!
データの準備ができました!
 よくやったな、それでは次の章からカラム操作を一緒に学んでいこう。
よくやったな、それでは次の章からカラム操作を一緒に学んでいこう。
2. カラムを追加しよう
 まずはカラムを追加する方法を見ていくぞ。
まずはカラムを追加する方法を見ていくぞ。
 はい。どんなカラムを追加しますか?
はい。どんなカラムを追加しますか?
 そうじゃな。では今回はstock(商品の在庫数)を管理する必要が出てきたと仮定して、itemsテーブルにstockカラムを追加していこう。
そうじゃな。では今回はstock(商品の在庫数)を管理する必要が出てきたと仮定して、itemsテーブルにstockカラムを追加していこう。
カラム追加の手順を確認しよう
以下の手順でカラムを追加していきましょう。
- 現在のテーブルを確認する
- カラムを追加する
- カラム追加後のテーブルを確認する
現在のテーブルを確認する
カラムを追加する前に、現在のテーブルを一度確認しておきましょう。
次のクエリを実行してください。
SELECT * FROM items;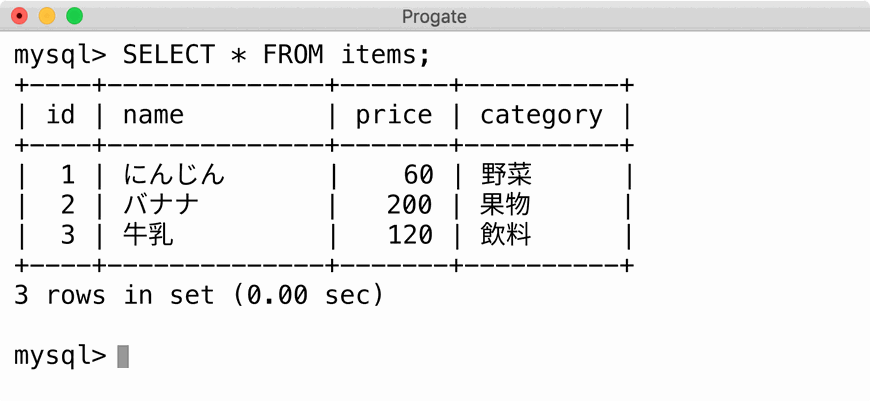
カラムを追加する
実際にカラムを追加しましょう。
今回のようにカラムを追加したい場合は、下の画像のようにしましょう。在庫数は数字(整数)で表すことができるので、クエリ中のデータ型はINTにします。
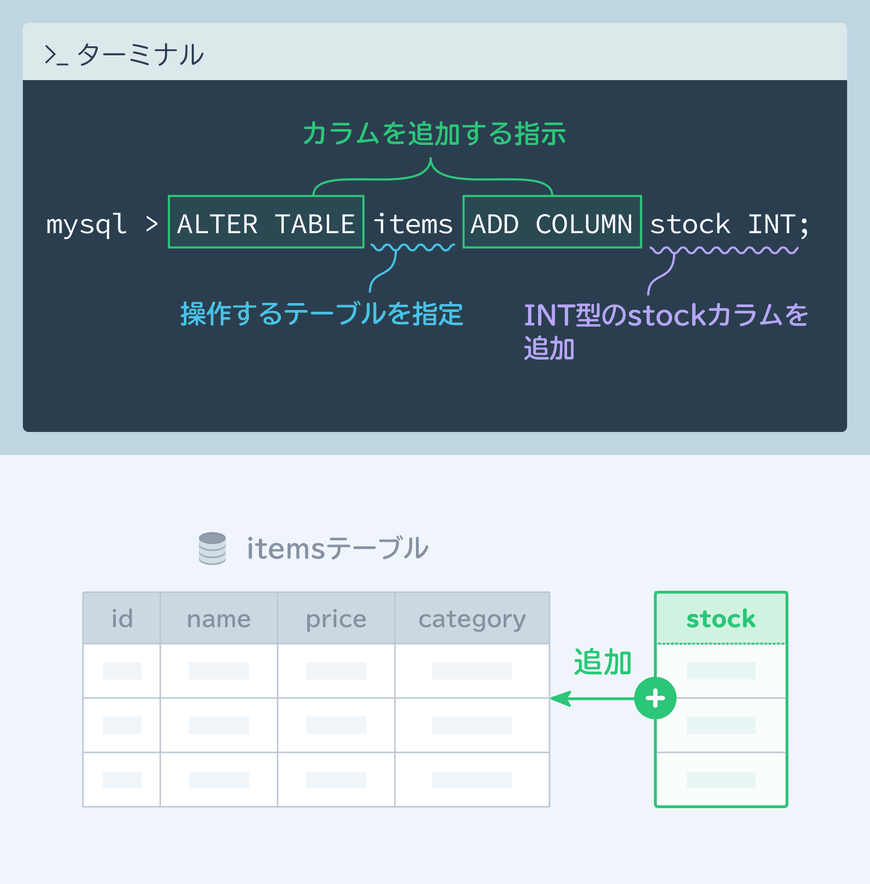
それでは実際に次のクエリを実行してみましょう。
ALTER TABLE items ADD COLUMN stock INT;
実行後に、
Query
OKと表示されれば成功です。
カラム追加後のテーブルを確認する
itemsテーブルにstockカラムを追加できたかを確認しましょう。
次のクエリを実行して、カラムが追加されていることを確認してください。
SELECT * FROM items;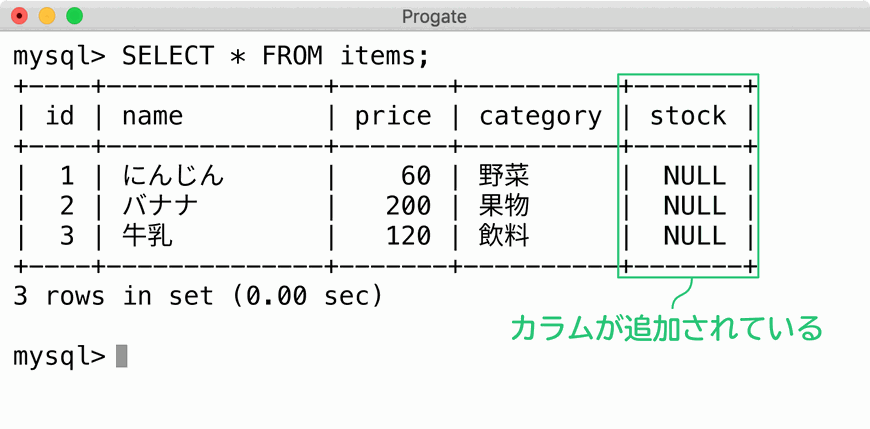
NULLと表記されているのはstockカラムの値が未設定であることを表しています。
UPDATEクエリを使って、実際に値を設定してみましょう。今回は、idカラムが「1」のデータのstockカラム(在庫数)を「100」に設定してみます。
次のクエリを実行してください。
UPDATE items SET stock = 100 WHERE id = 1;
実行後に、
Query
OKと表示されれば成功です。
再びテーブルの中を確認してみましょう。
次のクエリを実行してください。
SELECT * FROM items;
画像のように
idカラムが「1」のデータの在庫数が設定されていれば成功です。

残りの
idカラムが「2」と「3」のデータの在庫数も設定してしまいましょう。
次のクエリを実行してください。
UPDATE items SET stock = 150 WHERE id = 2;UPDATE items SET stock = 80 WHERE id = 3;
実行後に、
Query
OKと表示されれば成功です。
再びテーブルの中を確認してみましょう。
次のクエリを実行してください。
SELECT * FROM items;
idカラムが「2」と「3」のデータにも在庫数が設定されていれば、カラム追加は完了です。
3. カラム名を変更しよう
 カラム追加ができました!
カラム追加ができました!
 よくやったな。では今度はカラム名を変更する方法を見ていこう。
よくやったな。では今度はカラム名を変更する方法を見ていこう。
 今回管理したかったのは、実はprice(値段)ではなくcost(原価)だったと仮定して、itemsテーブルのpriceカラムをcostというカラム名に変更していくぞ。
今回管理したかったのは、実はprice(値段)ではなくcost(原価)だったと仮定して、itemsテーブルのpriceカラムをcostというカラム名に変更していくぞ。
 わかりました。頑張ります!
わかりました。頑張ります!
カラム名変更の手順を確認しよう
以下の手順でカラム名を変更していきましょう。
- 現在のテーブルを確認する
- 変更するカラムのデータ型を確認する
- カラム名を変更する
- カラム名変更後のテーブルを確認する
現在のテーブルを確認する
カラム名を変更する前に、現在のテーブルを確認しておきましょう。
次のクエリを実行してください。
SELECT * FROM items;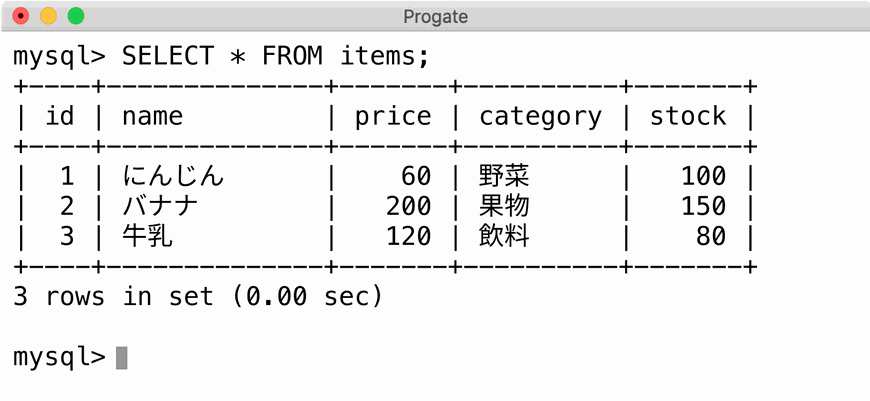
変更するカラムのデータ型を確認する
カラム名を変更するクエリでは、カラムのデータ型を入力する必要があります。
priceカラムのデータ型を確認して同じデータ型を指定できるようにしましょう。
次のクエリを実行して、テーブル情報を確認してください。
DESCRIBE items;
Typeと書いてある列が、データ型を表しています。画像のように、priceカラムのデータ型はINTです。
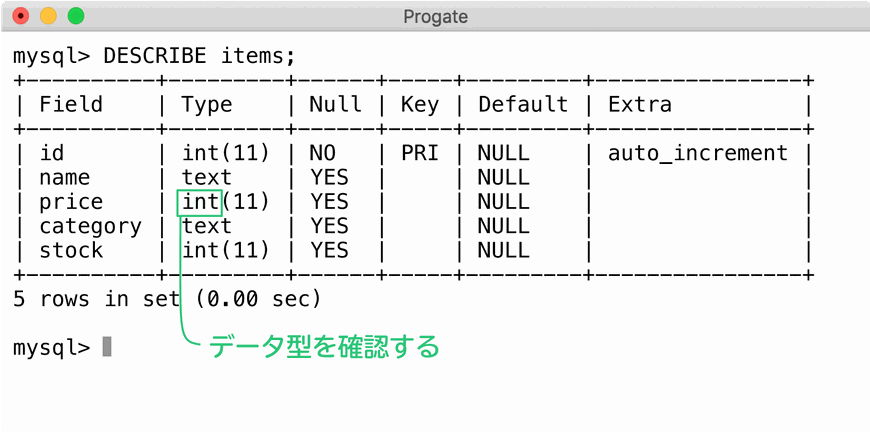
カラム名を変更する
データ型の確認ができたので、
priceカラムをcostという名前に変更してみましょう。
カラム名を変更するには下の画像のようにします。
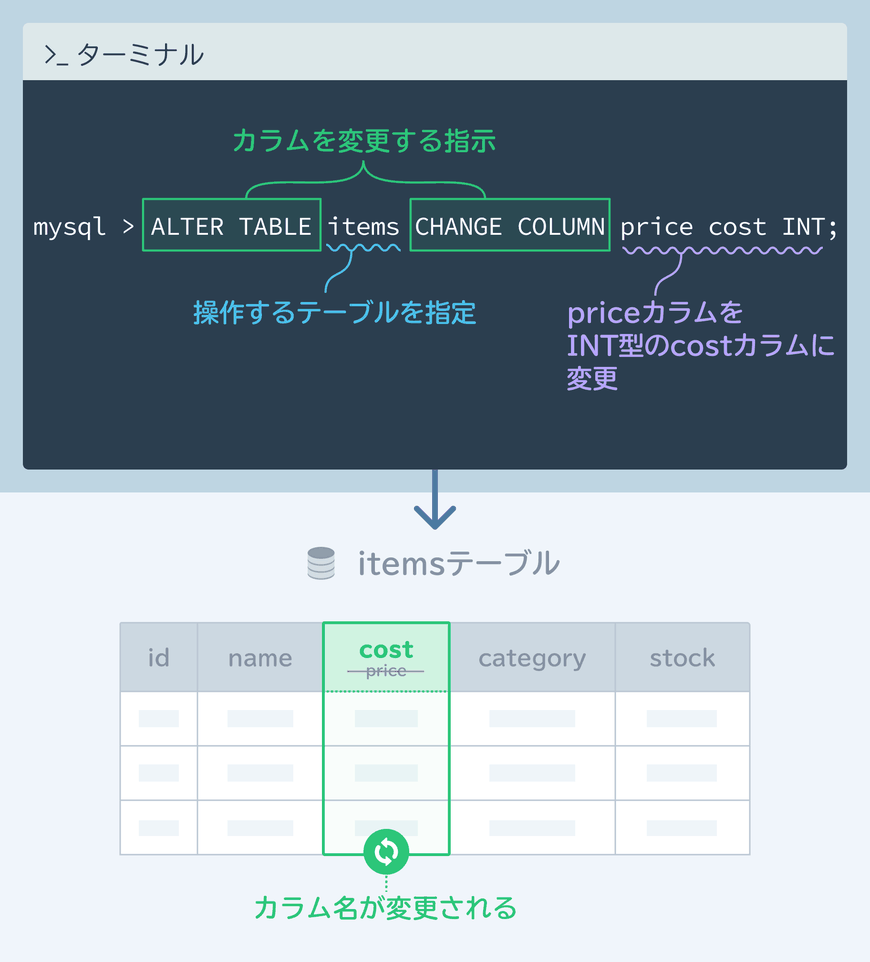
それでは実際に次のクエリを実行してみましょう。
ALTER TABLE items CHANGE COLUMN price cost INT;
実行後、
Query
OKと表示されれば成功です。
カラム名変更後のテーブルを確認する
itemsテーブルのpriceカラムがcostカラムに変更できたかを確認しましょう。
次のクエリを実行してください。
SELECT * FROM items;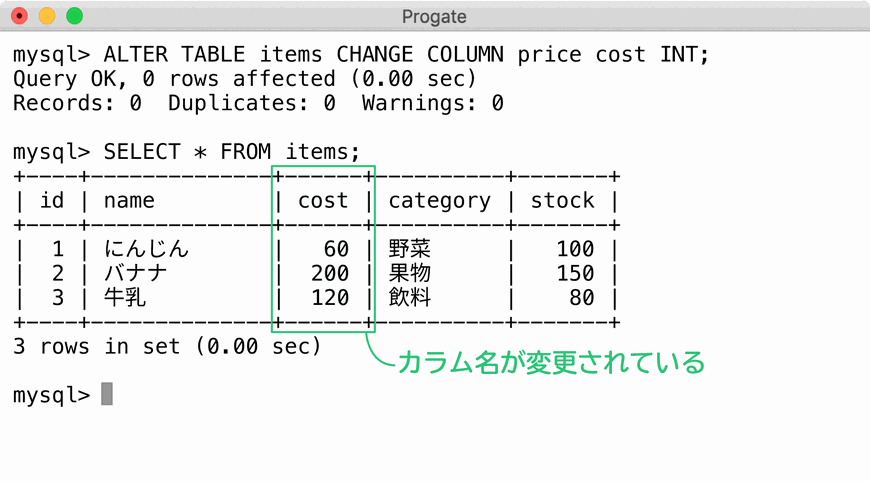
4. カラムを削除しよう
 よし、カラム名の変更もできました!
よし、カラム名の変更もできました!
 いよいよこれで最後じゃ。カラムを削除する方法を見ていこう。間違えたり、不要になったりしたカラムがあるときに利用するといいぞ。
いよいよこれで最後じゃ。カラムを削除する方法を見ていこう。間違えたり、不要になったりしたカラムがあるときに利用するといいぞ。
 間違えることもありますもんね!
間違えることもありますもんね!
 今回はcategory(商品の種類)が不要になったと仮定して、itemsテーブルのcategoryというカラムを削除していこう。
今回はcategory(商品の種類)が不要になったと仮定して、itemsテーブルのcategoryというカラムを削除していこう。
カラム削除の手順を確認しよう
以下の手順でカラムを削除していきましょう。
- 現在のテーブルを確認する
- カラムを削除する
- カラム削除後のテーブルを確認する
現在のテーブルを確認する
まずは、現在のカラムを確認しておきます。
次のクエリを実行してください。
SELECT * FROM items;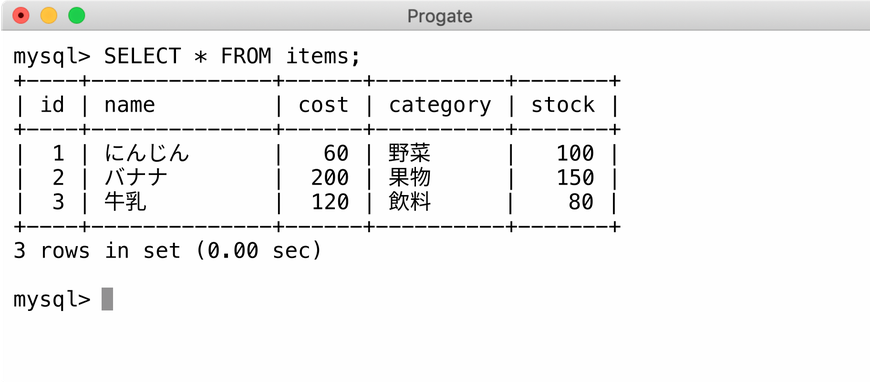
カラムを削除する
現在のテーブルを確認できたので、
itemsテーブルのcategoryカラムを削除していきましょう。
 カラムを削除すると、そのカラムに登録されているデータも一緒に削除されてしまうぞ。
カラムを削除すると、そのカラムに登録されているデータも一緒に削除されてしまうぞ。 また、一度削除すると元に戻すことができないので、本当に消して良いか十分に確認してから行うのじゃぞ。
また、一度削除すると元に戻すことができないので、本当に消して良いか十分に確認してから行うのじゃぞ。
 気をつけます!
気をつけます!
カラムを削除するには、下の画像のようにします。
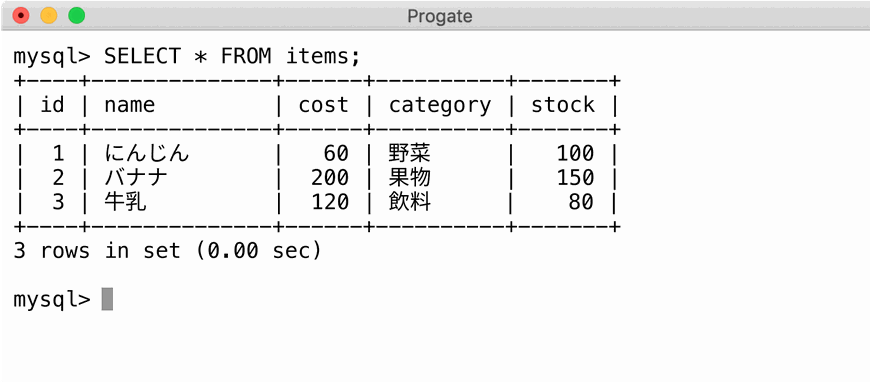
それでは実際に次のクエリを実行してみましょう。
ALTER TABLE items DROP COLUMN category;
実行後、
Query
OKと表示されれば成功です。
カラム削除後のテーブルを確認する
categoryカラムが削除できたかを確認しましょう。
次のクエリを実行してください。
SELECT * FROM items;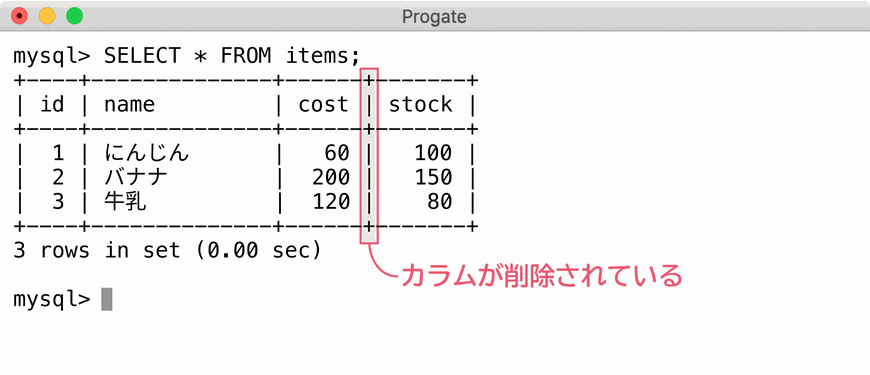
5. うまくいかない時のチェックリスト
うまくいかない場合は、以下のような間違いがないかチェックしてみましょう。
- 記事で指定したコードが貼り付けられていない
- 入力したファイル名やソースコードなどに誤字脱字がある
- コマンドの内容や実行している場所が違う

コメントをお書きください