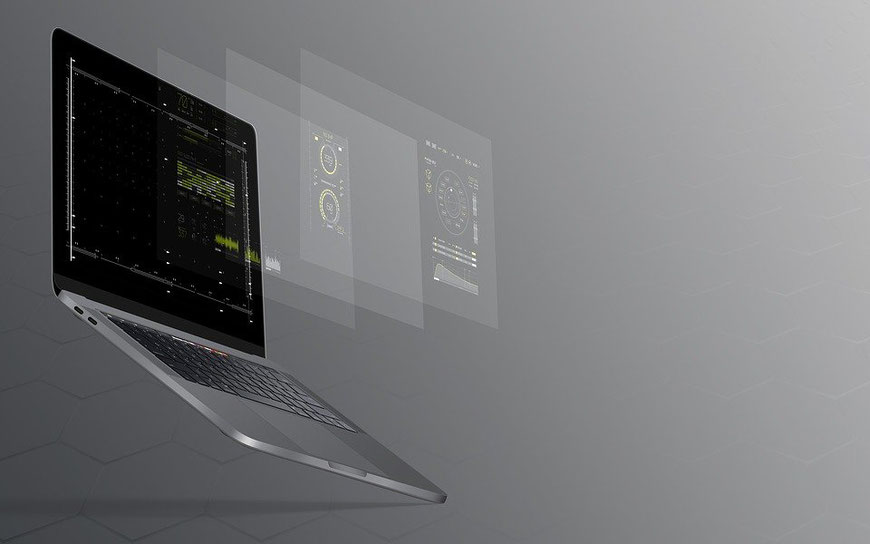
Pythonの開発環境を用意しよう!(Windows)
この記事では、Progateのサイト上ではなく自分のPCでPythonのコードを実行する方法を紹介します。
一般的に、自分のPCで開発をする環境のことをローカル環境、開発する環境を用意することを環境構築と呼びます。
ローカル環境を構築することで、自分のPCさえあればいつでもどこでもPythonのコードを書き、自分の好きなプログラムを開発することが可能です。
この記事を読みながら実際に手を動かして、Pythonの開発環境を構築していきましょう!
◯ 必要なもの・知識
- PC
- Pythonの基礎的な知識
(Progate Python 学習コース Ⅰ をクリアしていれば十分です) - テキストエディタ
(HTML & CSS の開発環境を用意しよう! を参考にしてください。)
1. Pythonのインストール
それでは早速、自分のPCにPythonをインストールしていきましょう。まずは以下のリンクから、Pythonの公式サイトにアクセスしてください。
画面上部の「Downloads」という箇所(画像
①)にマウスを乗せると、以下の画像のようなメニューが表示されます。
表示されたメニューの右側に「Python 3.6.5」というグレー色のボタン(画像 ②)がありますので、そのボタンをクリックしてください。
(※「3.6.5」という数字は多少異なっていても問題ありません。)
表示されたメニューの右側に「Python 3.6.5」というグレー色のボタン(画像 ②)がありますので、そのボタンをクリックしてください。
(※「3.6.5」という数字は多少異なっていても問題ありません。)
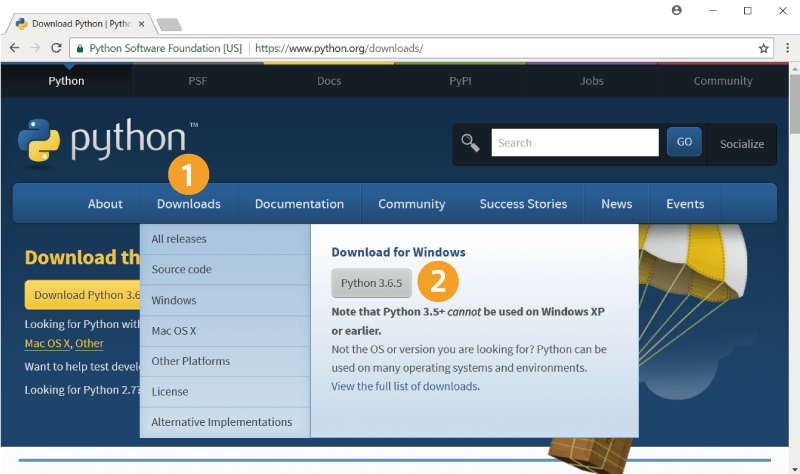
Pythonの公式サイトからダウンロード
ボタンをクリックするとダウンロードが開始されます。ダウンロードが完了したら、そのファイルを開いてください。
ファイルを開くと、以下のような画面が表示されます。
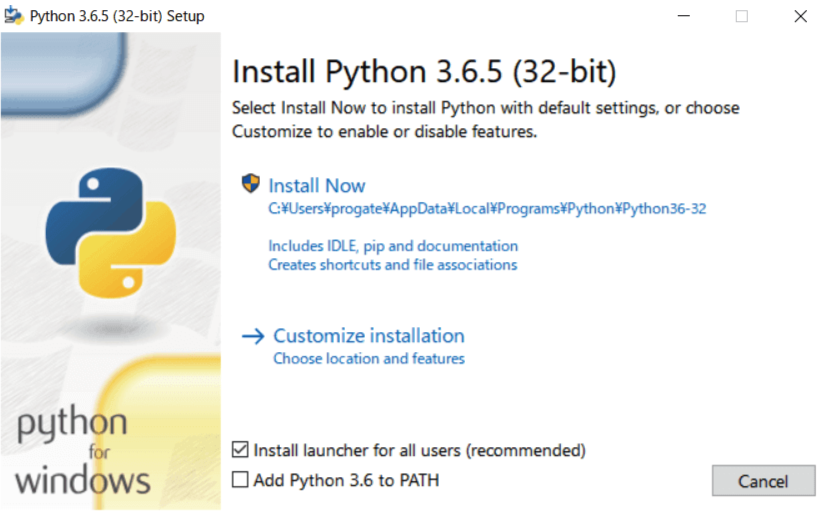
ダウンロードしたファイルを開く
表示された画面の一番下に「Add Python 3.6 to
PATH」というチェックボックスがありますので、必ずチェックをしてください。
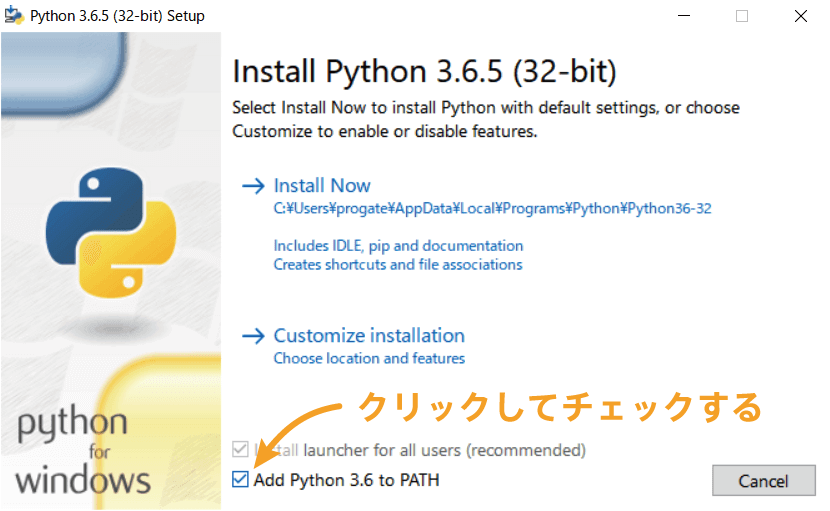
ここにチェックをする
チェックをしたら、画面中央の「Install
Now」というリンクをクリックしてください。
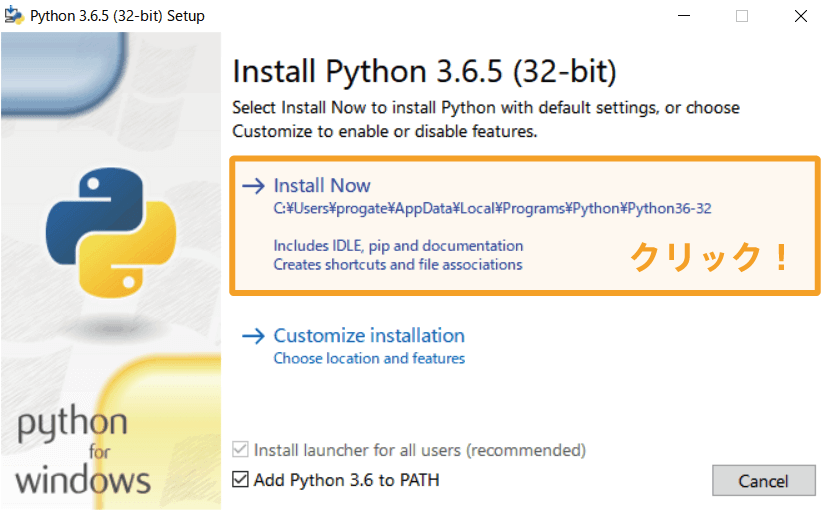
「Install
Now」をクリック
以下のような画面が表示されてインストールが進行します。インストールにはある程度時間がかかります。
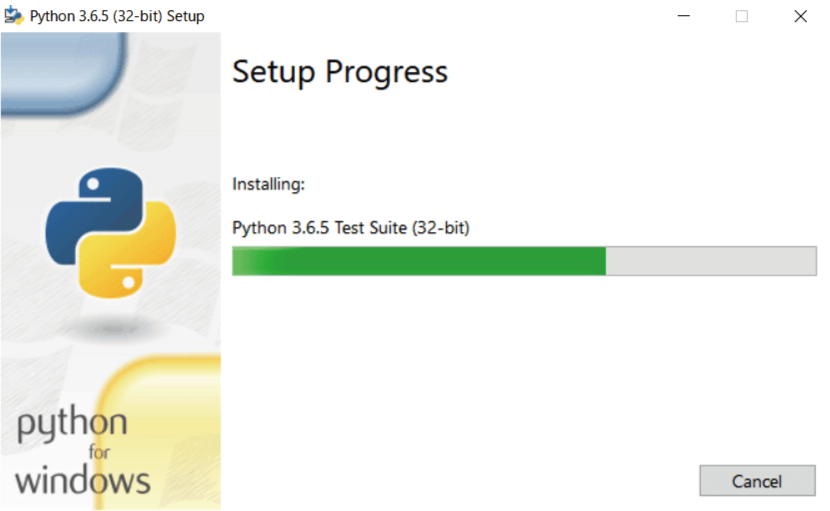
インストール中
最後に、以下のような画面が表示されればインストール完了です!
右上の✕ボタンをクリックして、以下の画面は閉じて大丈夫です。
右上の✕ボタンをクリックして、以下の画面は閉じて大丈夫です。
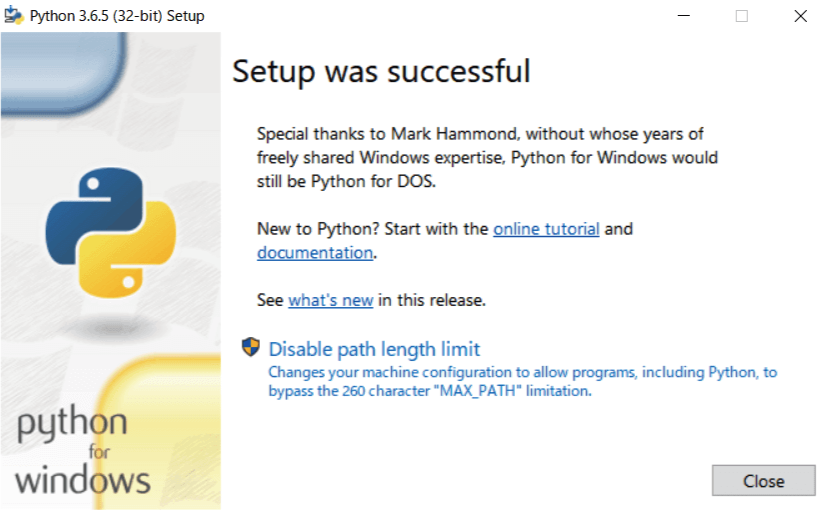
インストール完了!
では自分のPCでPythonが使えるようになっているかを確認してみましょう。
Pythonを用いるには「コマンドプロンプト」と呼ばれるツールを用います。
Pythonを用いるには「コマンドプロンプト」と呼ばれるツールを用います。
PCの画面左下などにある検索バーに「コマンドプロンプト」と入力してください。「コマンドプロンプト」というアプリケーションが表示されたら、ダブルクリックで開いてみましょう。
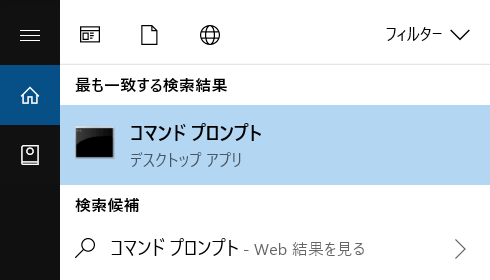
すると、以下のような黒い画面が表示されたかと思います。
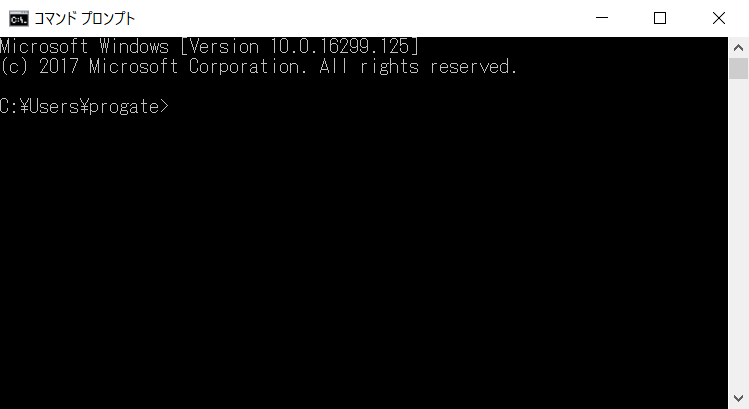
この画面では、コンピュータに対して様々な処理を行うことができます。
今回はPythonがインストールされているかどうかを確認してみましょう。以下のコマンドを入力して、「Enter」キーを押してください。
今回はPythonがインストールされているかどうかを確認してみましょう。以下のコマンドを入力して、「Enter」キーを押してください。
python --version
以下の画像のように、
Python
3.6.5 と表示されれば、正常にPythonのインストールができています!
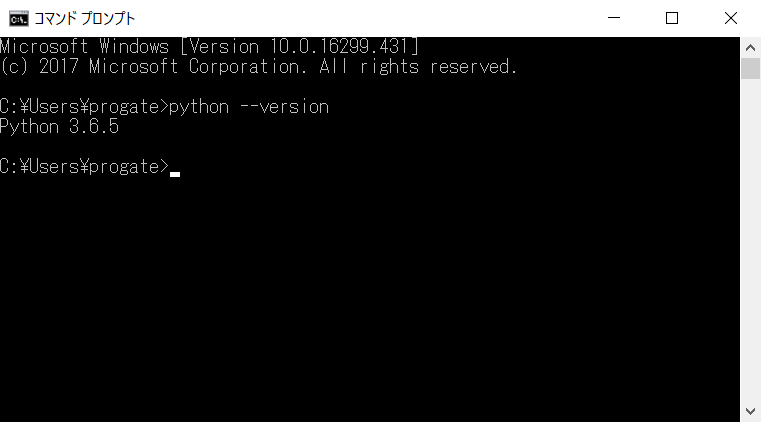
「python
--version」の実行結果
※ 「‘python’ は . . .
認識されていません。」と表示される場合
Pythonをインストールする際に、「Add Python 3.6 to PATH」にチェックを入れ忘れた可能性があります。
最初にダウンロードしたファイルを再度開き、「Uninstall」をクリックしてください。
Pythonをインストールする際に、「Add Python 3.6 to PATH」にチェックを入れ忘れた可能性があります。
最初にダウンロードしたファイルを再度開き、「Uninstall」をクリックしてください。
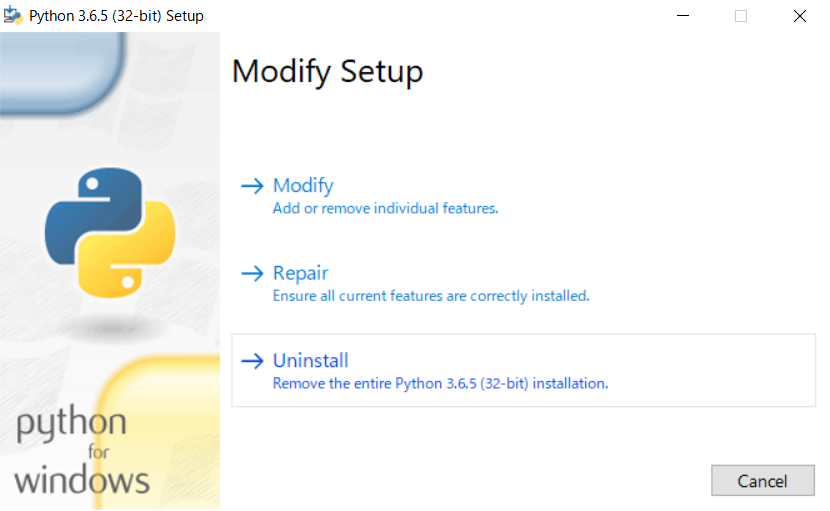
「Uninstall」を選択
その後、再度ファイルを開き、もう一度Pythonをインストールしてみてください。
2. Pythonのコードを実行する
ここからは自分のPCでPythonのコードを書いて、実行する方法を学習してみましょう。
まず、デスクトップに作業用のフォルダを用意します。以下の画像のように、デスクトップ上で右クリックをし「python_lesson」というフォルダを作成してください。
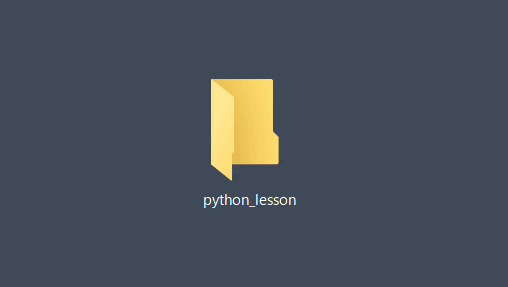
エディタで先程作成したフォルダ「python_lesson」を開き、その中に「script.py」ファイルを作成してください。
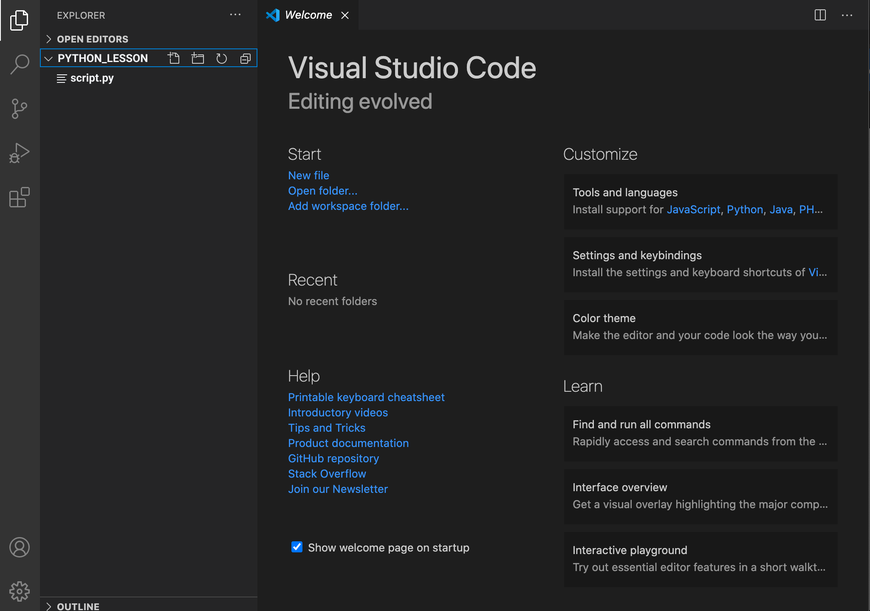
作成した「script.py」にPythonのコードを書いていきましょう。今回はこちらでPythonのコードを用意しましたので、以下を貼り付けてください。
print('Hello, world!')
print(1 + 2)
コードを保存できたら、このコードの実行結果を確認してみましょう。Pythonのファイルを実行するにはターミナルを使用します。エディタ上で「Terminal」メニュークリックし、「New Terminal」をクリックしてください。
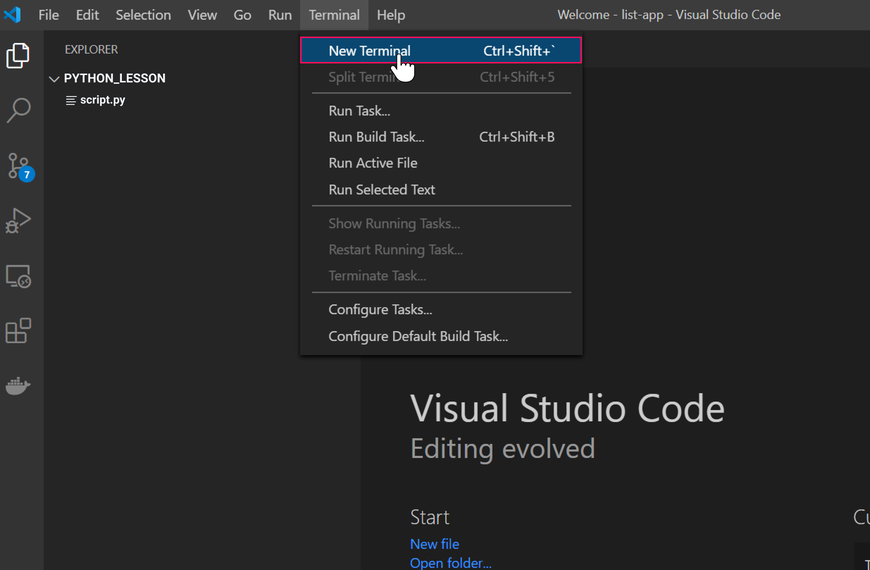
コマンドプロンプトでは、以下のようなコマンドを実行することでPythonファイルを実行することができます。
python ファイル名
今回は以下のようにファイル名を「script.py」として、起動したターミナル上で以下のコマンドを実行してみましょう。
python script.py
以下の画像のように、ターミナル上に「Hello, world!」と「3」が表示されましたか?
「script.py」の実行結果
これで自分のPCでPythonのコードを実行することができました!
3. うまくいかない時のチェックリスト
うまくいかない場合は、以下のような間違いがないかチェックしてみましょう。
- 記事で指定したコードが貼り付けられていない
- 入力したファイル名やソースコードなどに誤字脱字がある
- ファイルが保存されていない
- 記事で指定している箇所にフォルダが配置されていない
- コマンドの内容や実行している場所が違う
Pythonの環境構築、最後までお疲れ様でした!
これから自分のPCでPythonのコードを書き、実行して、いろんなプログラムを作成してみてください!

コメントをお書きください