
ZoomはWeb会議の代表的なツールですが、実際に使用して、慣れていくと非常にシンプルな操作性なので使いやすいと評判です。
とはいっても、最初は誰しも初心者。基本的な使い方は一通り知っておきたいですよね?!
そんなZoom初心者の方に向けて、この記事ではPC(パソコン)にZoomをインストールする使い方をはじめ、実際にどうすればWeb会議やオンラインサロン、Webセミナーに参加することができるかを見ていきます。
Zoomの基本的な使い方。まずはインストールを行おう
Zoomの使い方はPC(パソコン)やMacにインストールする、スマホやiPadなどのデバイスにアプリをインストールする、ブラウザ(ChromeやFirefoxなど)での利用など、様々な使い方が可能です。
その中でもZoom初心者の方におすすめなのが、PC(パソコン)にデスクトップアプリをインストールする使い方。
一番シンプルな方法ですし、使い方に慣れやすいです。
まずはZoomのデスクトップアプリをダウンロードしてみましょう。
Step1.ZoomをPC(パソコン)にダウンロードする
Zoomのデスクトップアプリケーションをダウンロードするには公式サイトから行います。
その際、個人の方はそのままで良いのですが、もし会社や団体様の担当者様でZoomを社内ツールとして導入をお考えであれば、こちらから企業様向けのお問い合わせから問い合わせてしまうのが、一番簡単です。
御社に最適の使い方や料金プランなどを紹介することが可能です。
ではZoomのデスクトップアプリをダウンロードする方法ですが、まずはZoomの公式サイトの右上のボタン「サインアップ」をクリックしましょう。
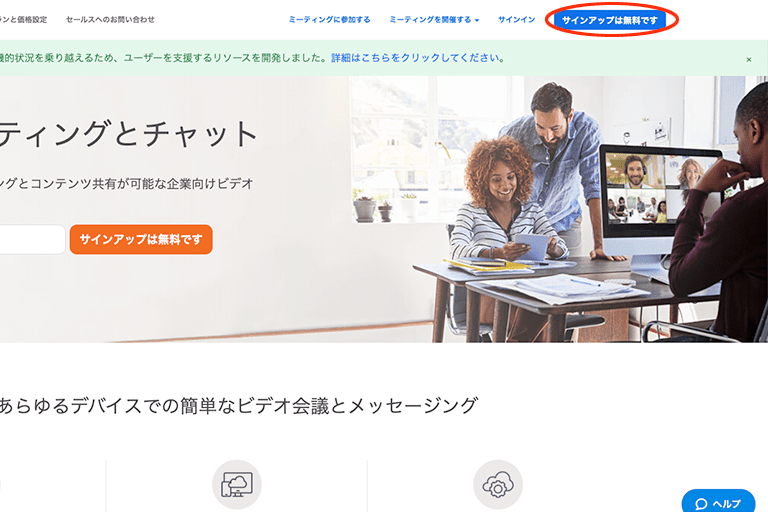
あとはガイドに従って手順を進めていきます。
- Zoomに使用するEmailを入力し「サインアップ」ボタンをクリック
- 確認画面が出るので、問題なければ「サインアップ」をクリック
- ”案内メールを送信しました”となるので、登録したEmailを確認
- 確認メールの中に「有効化する」という青いボタンがあるのでこちらもクリック
- すると登録者の姓名、パスワードを入力する画面があるので、こちらを入力しオレンジ色のボタンを押す
- 「他の人をZoomに招待しますか?」と尋ねられるので、「スキップ」ボタンを選択しましょう
- この後にZoomのダウンロードボタンが表示されるので、クリックするとダウンロードが開始されます
Step2.PC(パソコン)にインストールできたなのなら立ち上げてみよう
PC(パソコン)にZoomをインストール完了したら、立ち上げてみましょう。
WindowsのPC(パソコン)であればインストール後、デスクトップ画面にZoomのデスクトップアプリのアイコンが表示されるので、そちらをダブルクリックしてください。
もしデスクトップ画面にアイコンが見つからないのであれば、メニューボタンでZoomと入力し、検索すると良いでしょう。
Step3.Zoomが立ち上がったなら、サインインしましょう
Zoomの画面が立ち上がったのなら、まずはサインイン(ログイン)してみましょう。
サインインに必要な情報は先ほど登録したEmailとパスワードです。
無事にサインインできましたか?もうこれでZoomでミーティングを開催したり参加する準備は完了です。
ここまでの導入方法や使い方は非常に簡単ですよね?この使い方のシンプルさがZoomのデスクトップアプリ特徴の一つです。
実際にミーティングを開催してみよう
Zoomを無事にインストールし、立ち上げができたのならば、実際にミーティングを開催してみましょう。
参加者がいなくても問題ありません、まずはZoomの使い方に慣れるためにも試してみましょう。
Zoomのミーティングの開催の方法は以下の通りです。
- Zoomアプリケーションが開いている状態で左上のオレンジ色のボタン「新規ミーティング」をクリック
- ”どのように音声会議に参加しますか"と尋ねられるので「コンピューターオーディオに参加する」を選択
- ビデオをオフにしたいのであれば、この時点で選択することができます
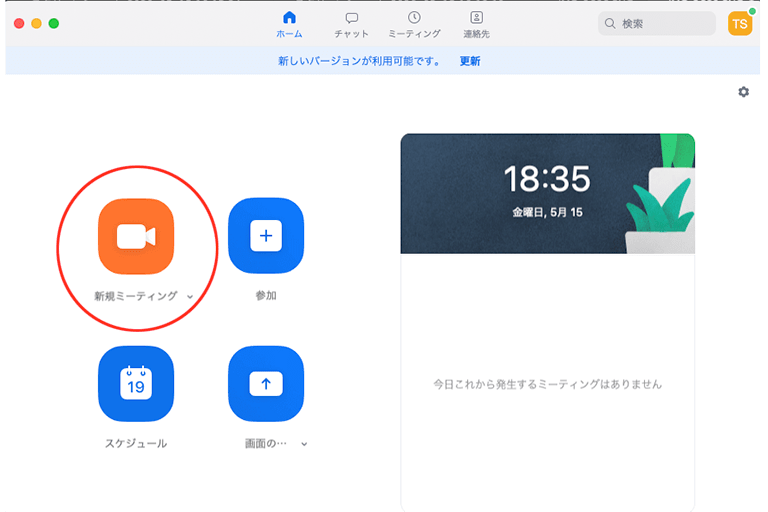
Zoomミーティングに友達や知り合いを招待して会話してみましょう
Zoomミーティングを開催できたのならば、次はミーティングに参加する人を招待する必要があります。
こちらも使い方は簡単。Zoomのデスクトップアプリの画面下部分に招待というアイコンがあるので、こちらをクリックしましょう。
連絡先とメールというタブがあり、切り替えることができます。
連絡先のタブを選択している場合
連絡先のタブの場合、下部に3つの項目があります。
- URLのコピー
- 招待のコピー
- ミーティングのパスワード:12345(例)
どの方法を選んでも招待をすることが可能ですので、お好きな方法を選ぶと良いです。
URLや招待のコピーを押すと招待に必要な情報がコピーされている状態です。
メールやコミュニケーションアプリなどに貼り付けて使うことができます。
ミーティングのパスワードはミーティングルーム一つ一つにつけられている番号です。
この番号をミーティングのホストが参加者に伝えるのも一つの方法です。
メールのタブを選択している場合
こちらの方法も簡単に参加者に招待メールを送ることができます。
ホストが使用したいメールサービスを画面の3つのうちから選択しましょう。
- デフォルトメール
- Gmail
- Yahoo!メール
どれを選んでも招待方法は同じです。クリックするとメールが開ます。
すでに参加者にZoomミーティングへの招待を知らせるメール文章が入っていますので便利。
参加者に招待URLやメールを送信すれば、ミーティングを開催する手順は完了です。
ミーティングにPC(パソコン)やMacから参加するための使い方
次は逆に開かれているミーティングに参加者として参加する方法を見ていきましょう。
Zoomミーティングに参加するのであれば、ZoomをダウンロードしなくてもPCブラウザ(ChromeやFirefoxなど)から行う方法もありますが、ZoomをダウンロードしてPCにインストールした方が簡単に使用できます。
ぜひインストールして使う方法をおすすめします。
- Zoom参加者には先ほどのホスト側からの手順と逆、つまり招待URLや招待メールが届く
- 招待URLをクリック
- すでにZoomをダウンロードし、インストールが完了していればZoomのアプリが起動し画面表示されます
- その際に、ビデオをオンにするか、オフにして参加するかを尋ねられるので選ぶ
- 音声も”どのように音声会議に参加しますか"と尋ねられるので「コンピューターオーディオに参加する」を選択
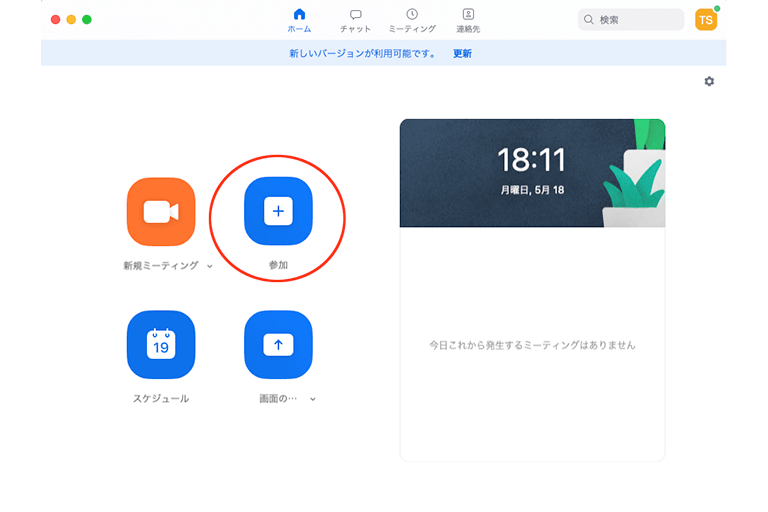
実はZoomミーティングに参加する方法はたったこれだけ。特に特別なものを用意したり、複雑な手順があるわけではありません。
PCでZoomミーティングをするのに必要な機材とは
PC(パソコン)やMacでZoomを使ってWeb会議を主催したり参加するにはPC(パソコン)やMacの他にいくつか必要な機材(機能)が必要です。それは
- マイク
- カメラ
- スピーカー
この3つ。しかしこれらはPC(パソコン)やMacに内蔵されているのであれば、新しく購入する必要はありません。
また会社などで定期的にミーティングを行うのであれば高性能なマイクやスピーカー、カメラがあった方がより高品質な会議を行うことができるかもしれません。
しかし最近のPC(パソコン)は使用するのに十分なマイク、カメラ、スピーカーは標準装備となっています。その場合は必要にあれば購入を考える、で問題ないでしょう。
まとめ
いかがだったでしょうか、今回はPC(パソコン)やMaやMacでWeb会議やオンラインサロン、Webセミナーを行うためのZoomの使い方について解説しました。
Zoomは非常に操作性に優れたツールなので、一度PC(パソコン)やMacにインストールしてアカウントを作ってしまえばミーティングを主催するのも参加するのもマニュアル要らずのわずかなステップで行うことができるようになります。
1対1でも複数人でも快適にWeb会議を行うことができるので、ぜひ積極的にZoomをビジネスの場などの使い方もおすすめです。
通話だけでなく、チャットを行ったり、ホワイトボード機能が用意されているなど多様な使い方がありますので、ぜひ色々な場面でZoomをたくさん活用してくださいね!
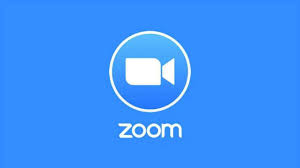

コメントをお書きください